因为本人E文不行,PS水平也属初学阶段,翻译的时候是按自己的理解整理制作的,有不对的地方还请高手指教。。
今天我们将学习如何制作流线型发光效果,没什么技术含量,主要讲解笔刷的运用和对图层混合模式的应用,希望朋友们喜欢~~
老规矩先上效果图:

首先新建一个1024×768像素,72dpi的新文件,填充黑色
一、新建一层,命名线条1,选择钢笔工具在画一根如图的曲线
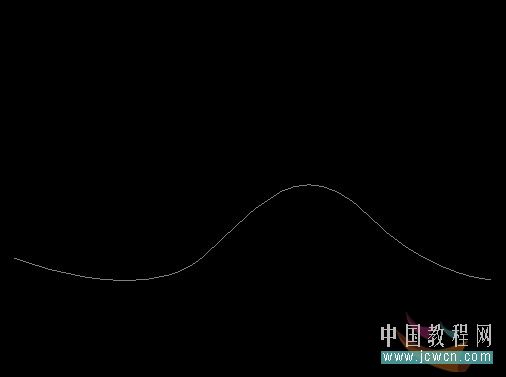
二、选择画笔工具,设定直径1px,白色,%0硬度,选择画笔描边,勾选模拟压力,按两次Esc取消路径,效果如图

三、按Ctrl键点击线条1图层,载入选区,执行编辑——自定义画笔预设,为画笔取一个名字
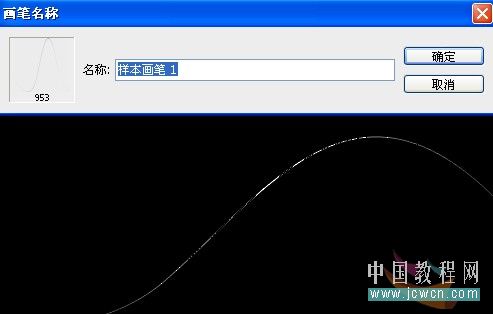
四、按Ctrl+D取消选区,隐藏线条1图层。新建一层,命名线条2,选择画笔工具,按F5调出画笔面板,找到刚才制作的画笔
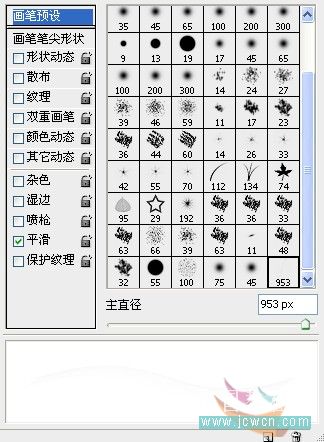
五、设置形状动态,控制选择钢笔压力,其它设置如图
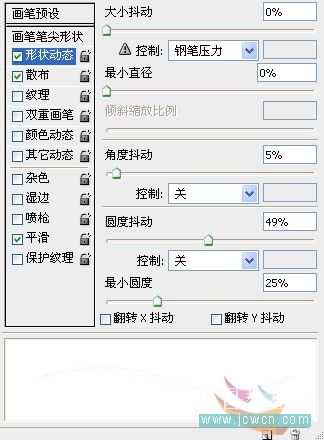
六、设置散发,勾选两轴,控制选择钢笔压力,其它设置如图
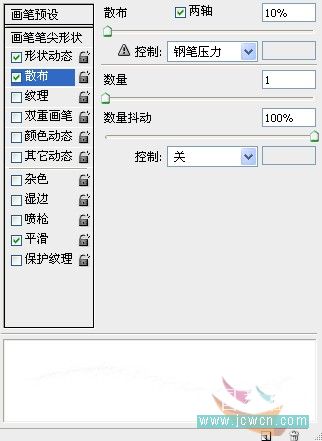
七、在线条2图层上刷出如图效果
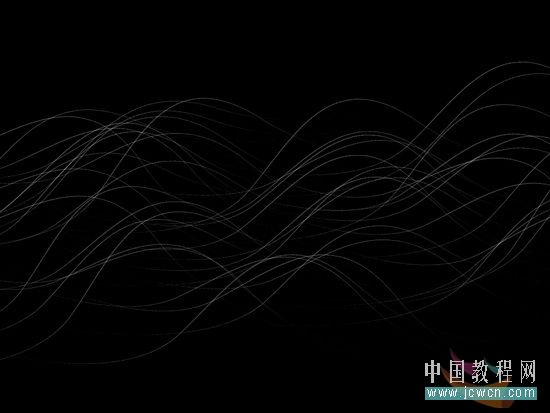
八、双击或者右键点击线条2,调出图层样式面板,设置投影,混合模式:正常,颜色设定:#ef0451,等高线设定半圆,其它设置如图

九、设置外发光,颜色选定:透明彩虹
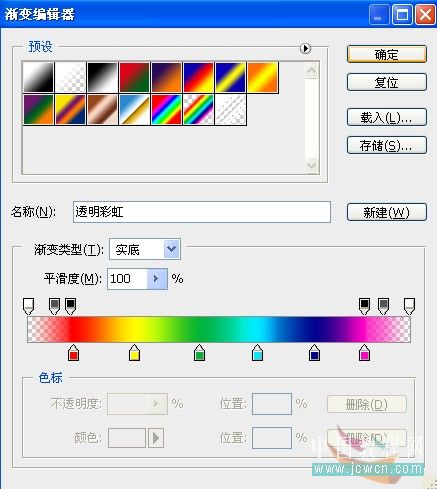
十、混合模式:正常,不透明度:100%,其它设置如图:

十一、复制线条2,得到线条2副本,进入图层样式面板,设定外发光,颜色设定:色谱,不透明度:100%

十二、合并线条2和线条2副本图层,效果如图

十三、在线条2副本上方新建一个图层,命名:颜色,用大一些的软件画笔挑一些比较亮的颜色在合适位置随机刷一些色块
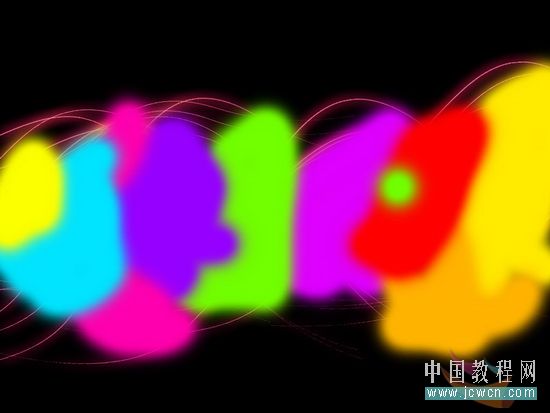
十四、执行滤镜——模糊——高斯模糊,设置如图

十五、设置图层混合模式为:颜色,适当调整透明度,完工











