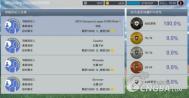在学习中遇到问题可以到 论坛PS求助研讨 发贴交流!
相关PS数码后期教程阅读:Photoshop数码后期教程专题
相关PS初学者实例教程阅读:Photoshop初学者实例教程专题
本系列教程由中国互助课堂专为PS新手制作,更多教程和练习请点击这里,在这里有系列的教程、练习,并有老师对练习进行点评与指导,欢迎朋友们的光临!
本教程基本上是用通道来调色,分别在RGB和Lab通道下调出照片的不同色彩,然后再慢慢把色彩调和谐。调色的过程也比较简单,处理的时候注意不要破坏人物部分。
原图:

效果图:

1、打开原图素材,按Ctrl + J把背景图层复制一层得到图层1,然后点通道面板,选择绿色通道按Ctrl + A全选,按Ctrl + C复制,点蓝色通道,按Ctrl + V粘贴,回到图层面板效果如图

2、把背景图层复制一层,按Ctrl + Shift + ]移到图层的最上面,选择菜单:图像 模式 Lab颜色,确定后选择不拼合,然后点通道面板把b通道复制到a通道,然后回到图层面板,选择菜单:图像 模式 RGB颜色,确定后加上图层蒙版,用黑色画笔把人物部分擦出来,如图

3、在图层1上面创建曲线调整图层,参数设置及效果如图
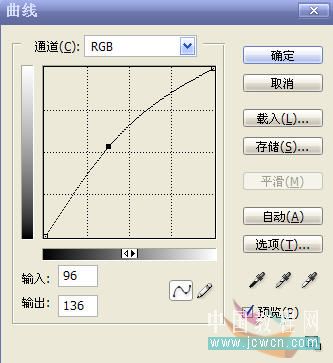
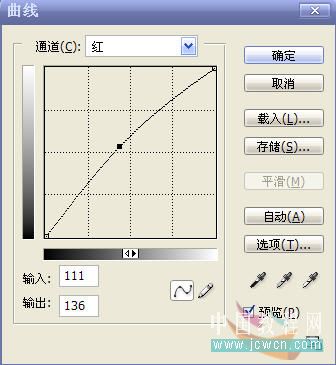
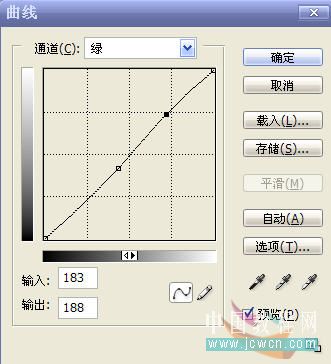
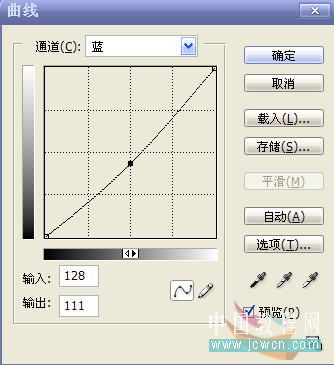

4、再创建亮度/对比度调整图层,参数设置及效果如图


5、在最上面创建曲线调整图层,对红色及蓝色调整,参数设置如图,确定后加上图层蒙版用黑色画笔把人物部分擦出来,效果如图
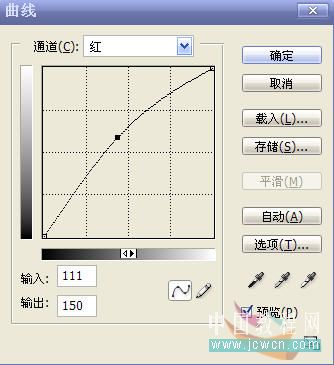
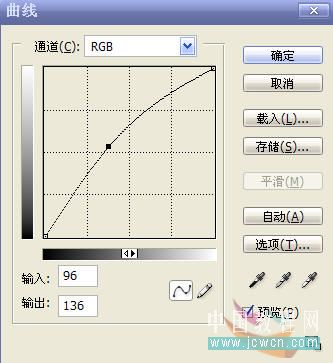

6、新建一个图层,填充颜色:#FCE1CA,然后把图层混合模式改为“正片叠底”,图层不透明度改为:60%,效果如图

7、新建一个图层,填充颜色:#02011E,然后把图层混合模式改为“差值”,效果如图

8、新建一个图层,按Ctrl + Alt + Shift + E盖印图层,简单的给人物磨下皮。
新建一个图层,盖印图层,选择加深工具适当把周围加深一下。
新建一个图层,盖印图层,整体修饰下细节,完成最终效果。