本文由 中国 grayhat(穆健) 原创,转载请保留此信息!
在学习中遇到问题可以到 论坛PS求助研讨 发贴交流!
相关教程链接: Photoshop数码后期教程专题
招式是一种教条,它很容易变成不可改变的真理。如果你不懂招式,你就会想:“我是一个完整的人,我如何完整而充分地表达自己呢?”
——李小龙
注:文中参数是处理大图所用,若要按这些参数练习,可在每个范例标题下面点击链接,下载大图。
一、1分钟去粉刺
原稿大图链接:http://www.cmykbj.com/fleshtone/1-1a.tif


真的,只需要1分钟,这还是算上后期小动作的时间。如果只做主要的两步,我测了一下,只需要30秒钟:

这个女孩皮肤算是好的(稍后还会有一张烧伤的脸),所以1分钟就可以治好。幸运的是,大多数人像的瘢痕没有这么多,1分钟就可以弄干净。网上还推荐了很多方法——高反差保留、Alpha通道、通道混合器……该用的时候就用,不该用的时候就省掉。李小龙说:“截拳道的原则是简单。”现在只需要两步。
第一步:新图层
把背景层复制成一个新图层,做“高斯模糊”,刚好把粉刺模糊掉。(新手备注:“滤镜模糊高斯模糊”。)
把图层混合模式改为“变亮”。(新手备注:在图层面板中,选择刚才建的新层,在它右上角的下拉菜单里选择“变亮”。)

【选读内容】
(本文来源于图老师网站,更多请访问https://m.tulaoshi.com/ps/) “变亮”后,眼睛、嘴唇和皮肤的细节不再模糊了,而粉刺并没有回来,这是为什么?
“变亮”有以下作用:
1. 顶层比底层亮的地方,总的画面显示顶层的亮度。这体现为以下两方面。
(1)粉刺。在顶层上,它们被模糊掉了,也就是说和周围的皮肤一样亮了,而底层的粉刺较暗,不能透过顶层显示出来。
(2)黑色的细节,如头发、眉毛、眼睛和嘴角。在这些细节外侧,顶层比底层暗,显示底层的亮度,在这些细节内部,顶层比底层亮,显示顶层的亮度,于是总的来说这些细节的结构是底层的亮颜色围绕着顶层的暗颜色,仍然是轮廓分明的,只不过细节内部比原稿稍亮,这将由下一步的“混合颜色带”来解决。
2. 顶层比底层暗的地方,显示底层的亮度,这就是皮肤上的高光,顶层皮肤过于光滑是因为没有高光,现在底层的高光透过顶层显示出来了,皮肤的质感就恢复了。
第二步:图层样式
在图层面板中双击顶层,打开“图层样式”对话框,“混合颜色带”在下面。按下图所示调节滑块,把该黑的地方(眉毛、眼睛等)变黑。

【选读内容】
刚才模糊顶层时,头发、眉毛、眼睛、嘴角等处的阴影也跟着模糊了,变亮了,而“混合颜色带”把这些不适当的亮颜色从顶层中删除,让底层相应部位的暗颜色透过顶层显示出来。
图1-4中“混合颜色带”的意思是:底层(即“下一图层”)红色通道亮度小于22、绿色通道亮度小于47的像素会瓦解顶层(即“本图层”,打开“图层样式”对话框前选择的图层)相应的像素,底层红色通道亮度大于122、绿色通道亮度大于110的像素不能透过顶层显示出来,而底层红色72~122、绿色 47~110的范围,则是两个图层的渐变过渡。
这样说很抽象,但你自己动一动“混合颜色带”滑块就明白了。刚开始每个图层只有两个滑块(一白一黑),按住Alt键单击并拖动某个滑块的一侧就可以把它分为两半,把这两半再分开些,就产生了过渡带。
我在调节滑块时并没有注意数值,事实上如果不是为了在这篇文章里解释滑块的作用,根本就没必要看这些数值,它们不像RGB或CMYK值那么重要。在调节滑块时只需要观察画面的变化,该变黑的都变黑就行了。
不过在调节滑块前我看了一下底层的通道。选择红色通道是因为眉毛等黑色细节与皮肤在该通道中区别最大,选择绿色通道是因为嘴唇的红色与别的肤色在这里面区别最大。如果不想动这么多脑子,直接试验每个通道的滑块也行。
处理到这一步,粉刺基本上消失了,残留的几个斑点,在拼合图层后用污点修复画笔抹几下就可以去掉。如果一开始就用污点修复画笔,会把人累死。
我觉得花1分钟把图1-1a变成图1-1b已经可以交差了,既治疗了粉刺,又保住了皮肤的质感。但画册主编也许要求把她的皮肤变得更光滑,让读者更容易想象吻她脸蛋的感觉(至于牙,原谅她吧),那就再花1分钟,把背景复制成新图层,模糊,变暗,混合颜色带。与前1分钟唯一的区别是“变暗”,它减弱了零碎的高光。
类似情况
图1-5是网上很多人处理过的,现在用我的“1分钟”方法试试,看效果如何。

二、捡个大便宜(LAB法)
原稿大图链接:http://www.cmykbj.com/fleshtone/2-1a.tif


这张图也可以用“1分钟”方法处理,但在动手之前看看通道是有好处的。我发现她的红色通道在皮肤的质感上非常完美,顿时感到捡了大便宜。我可以用这个红色通道来控制整体明暗。

给原稿做一个副本,把原稿转换成Lab模式。(新手备注:“图像模式Lab颜色”。)
选择明度通道,用“图像应用图像”命令把副本的红色通道混合到原稿的明度通道中。(新手备注:看下面的对话框,“源”是副本的红色通道)。

现在粉刺没有了,但脸上红一块白一块的,这是因为a通道不干净。选择a通道,执行“图像调整曲线”命令,首先锁定曲线的中间点(它代表中性灰),再按着Ctrl键单击画面中不该变的颜色,在曲线上会产生相应的锚点,再按着Ctrl键单击画面中应该变的颜色(即a通道中的亮斑),曲线上也会出现锚点,往下移动该锚点(或单击“输入”栏的数据再按键盘上的方向键),直到亮斑消失。

在通道面板中选择Lab通道,恢复彩色画面的显示。如果对色调不满意,还可以用曲线调节。当你把光标移到画面上并按住鼠标时,曲线上就会临时出现一个小圆圈,指示你应该调节哪个点,如果按住并拖动鼠标,曲线上的小圆圈就会移动,指示你要调节的范围。
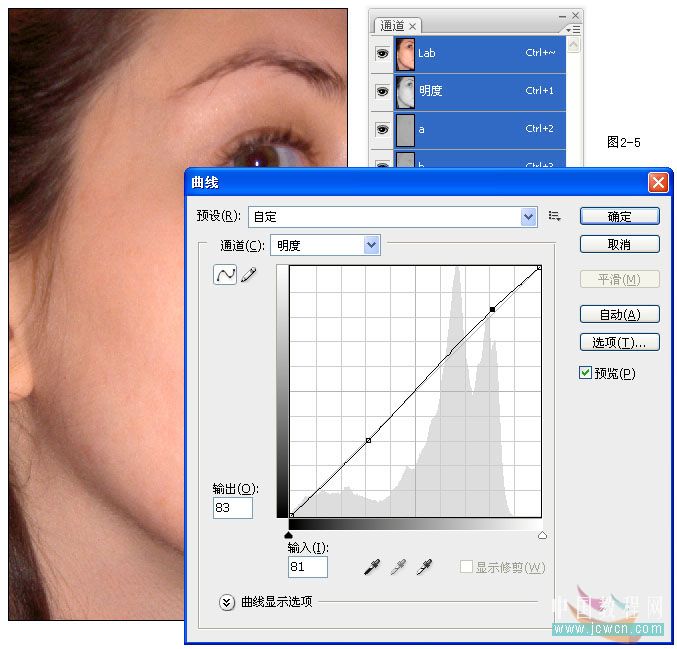
把色彩模式转为CMYK(分色方法为“GCR,中,80%,300%”),用污点修复画笔去掉残留的少量斑点,在洋红通道中用加深工具抹一抹嘴唇,在青色和洋红通道中用减淡工具抹一抹眼白,或许还需要用曲线对整体的洋红做一些微调。
技术细节
“GCR,中,80%,300%”的意思是:在转换到CMYK之前,按“Ctrl Shift K”打开“颜色设置”对话框,在“工作空间”区域的“CMYK”下拉菜单中选择“自定CMYK”,打开“自定CMYK”对话框,设分色类型为 “GCR”,“黑版产生”为“中”,“黑色油墨限制”为80%,“油墨总量限制”为300%。这些参数和印刷条件、画面中的中性灰分布有关,一言难尽,参阅我的书《实用电脑印前技术》(人民邮电出版社,2008年10月)及我翻译的书《Photoshop修色圣典(第5版)》(人民邮电出版社,近期将出版)。

前面几张图还没做完,我很想马上把颜色调好,但还是忍住了。颜色的事以后专门讨论,目前的主要话题是质感。
三、画皮
原稿大图链接:http://www.cmykbj.com/fleshtone/3-1a.tif
现在送进医院的是一张烧伤的脸,我们用了各种办法都无法完全抹掉她的疤痕,经过会诊,最终决定给她换一张皮。


我有一张人皮,是2006年揭下来的——?!哦,是用Photoshop从图中揭下来的,我发誓绝对没有拿真皮来扫描。这张皮的局部如下。

大图下载链接: http://www.cmykbj.com/fleshtone/3-2.tif,用的时候可能要把它变小点。
把新皮蒙在烧伤的脸上,还要“裹紧”,表现立体感,这就好像把粗糙的塑像磨平,再裹一层薄薄的皮拿到自然博物馆去展览。怎样让平平的皮变得有立体感呢?我想过Alpha通道,但试验证明它行不通,在原稿亮调或暗调的Alpha通道内处理新皮,会让新皮的肌理损失。把自己的拳头在日光下转一转就可以看到光影中的正确肌理,亮调和暗调在和中间调衔接的区域仍然有肌理,只有很暗的暗调才会合理地“闷”,接近高光的亮调才会合理地“崭”(印刷厂黑话,指亮调失去层次)。
下面是我给这位女士换皮的方法。
1. 把新皮复制到原稿中成为一个新图层,把背景层复制成另一个新图层置于新皮图层之上。
2. 用“色相/饱和度”命令把顶层变灰。
3. 把顶层变模糊,具体方法如下。
(1)用套索拉一个选区罩住烧伤的右半边脸,羽化30像素(处理小图时羽化值可小些),用“高斯模糊”模糊掉所有伤痕。
(2)再选左边,用“表面模糊”刚好把毛孔模糊掉,但保留五官的立体感。(新手备注:Photoshop CS2及更高版本的“滤镜模糊表面模糊”,在模糊时可识别边缘——眼睛、鼻子和嘴唇的轮廓等,保护它们不变模糊。)

4. 把顶层的混和模式设为“颜色加深”。(新手备注:在图层面板中,选择顶层,在它左上角的下拉菜单中选择“颜色加深”。)
现在的效果是“顶层的明暗+第二层的皮肤肌理”。
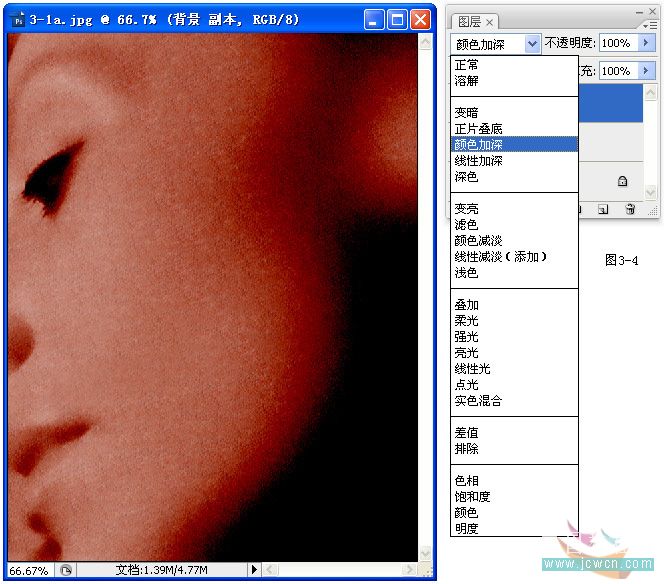
5. 合并上面两个图层,用“色相/饱和度”和“曲线”命令大致调一下颜色。

6. 把底层复制成一个新图层,置于顶层之下。
7. 在这个新图层上,用虚边的、大半径的、颜色为“R225 G147 B89”的画笔抹掉瘢痕和右边的阴影。

【选读内容】
这是为“混和颜色带”做准备。
如果直接调节顶层的“混合颜色带”滑块,底层烧伤的瘢痕会重新出现,所以要把底层复制成一个新图层,搁在顶层和底层之间,用深肉色掩盖瘢痕。这块深肉色对下一步的“混合颜色带”有重要影响,太红或太暗,会影响暗调细节的恢复,太绿或太亮,会影响高光的恢复。下一步若效果不好,可通过“历史”面板回到这一步改变画笔颜色,重新涂抹。
8. 在图层面板中双击顶层,打开“图层样式”对话框,调节“混合颜色带”滑块。

【选读内容】
我首先考虑“下一图层”绿色通道的滑块,因为在该通道中,眼睛、鼻子、嘴唇和周围皮肤的区别最大。
与前两个练习不同的是,白滑块也动了,因为我想恢复原稿的高光。
我发现仅仅调绿色通道的白滑块不够,就又调了红色通道和总通道的白滑块,让原稿的高光尽可能多地透过顶层露出来。
9. 合并上面的两个图层。现在文件中只剩下了两个图层——换了皮的顶层和原稿所在的底层。
10. 把顶层不透明度改成70%,适当露出底层的肌理,使皮肤更真实。

11. 反复隐藏和显示顶层,看看底层还有什么该露的没有露出来。对,头发和嘴唇左边的一小块蓝色背景。懒得再用“混合颜色带”了,直接用橡皮工具在顶层上抹吧。此时不必担心橡皮破坏嘴唇,因为顶层的嘴唇下面是底层的嘴唇,两个嘴唇一样,只管放心地抹。
12. 拼合图层,转为CMYK模式。
13. 用“可选颜色”命令调节中性色和白色(白色的参数没有显示在下图中,但其中减掉了大量油墨,目的在于让亮调亮起来)。

技术细节:那张皮是怎么来的
找一张高清晰的人像,按住Alt键用适当大小的橡皮图章在有代表性的皮肤肌理上单击,再建一个新图层,用同样的橡皮图章抹,从而把这块肌理复制到新图层上,再反复按住Alt键单击肌理、在空白处抹,把肌理扩展到整个画面。
有趣的对比

这是美国Golden Apple公司的实拍照片,反映了真实手术前后的效果。怎么样,我的图3-1b用来给他们做广告是不是更好?有什么破绽吗?唯一的问题是,我在本节开头提供的“手术前后对比”,除了疤痕,哪儿都一模一样,明显是同一张照片PS过的,江湖上的人会轻蔑地说:“周老虎。”
四、高反差保留
原稿大图链接:
http://www.cmykbj.com/fleshtone/4-2a.tif
处理后的大图:
http://www.cmykbj.com/fleshtone/4-2b.tif
你在用上述方法处理自己的图片时也许发现它们并不总是见效,比如“1分钟法”有时会把画面变模糊,“捡便宜法”有时找不到便宜可捡(“便宜”就是有很好的皮肤质感的通道),“画皮法”适用范围广些,但步骤太多。
其实每一种方法都有局限性,应该根据图像的具体情况来选择。“1分钟法”、“捡便宜法”和“画皮法”是我的发明,现在我要试试网上广为流传的“高反差保留法”。
“高反差保留”滤镜在“滤镜其它”菜单下,它的名字有点抽象,要是换一种说法就更容易理解了——这是用来抽线条的,可以叫“小细节保留”滤镜。我用下面的简单例子来说明这一点。
图4-1a有不同宽度、不同明暗的细节,对它使用“高反差保留”滤镜得到图4-1b。可以看到,该滤镜并不在意细节有多黑,只关心细节的宽度,其半径就是用来衡量细节宽度的,增加半径时,更宽的细节得以保留,减少半径时,较宽的细节消失(不论它原来有多黑)。

这种滤镜用于人像处理,就是把斑点、皱纹抽出来。
祛斑、去皱,通常的思路是给斑点、皱纹做选区,再提亮它们。这个选区就由“高反差滤镜”来做。
从图4-2a到图4-2b就是这样,皮肤的改善实际上是皱纹变亮了,而皱纹是由“高反差滤镜”选出来的。
这里没有展示全图,因为全图很大,要是缩小到网页上就看不清皮肤的肌理。你可点击本节标题后面的链接,下载处理前后的全图。


具体做法如下:
在图4-2a的通道面板中,右键单击蓝色通道,在弹出菜单中选“复制通道”,按Photoshop的提示进行,通道面板中将出现蓝色通道的副本(在默认情况下它叫“蓝 副本”)。
选择并显示“蓝 副本”通道,隐藏其他通道,执行“滤镜其它高反差保留”命令,调节半径,直到灰色画面中露出皱纹和大毛孔,没露出不该去掉的皮肤肌理。

按“Ctrl L”打开“色阶”对话框,狠狠地拉黑滑块和白滑块,让皱纹和大毛孔变黑,让其他地方变白。

按“Ctrl I”,使“蓝 副本”通道黑白颠倒。

按Ctrl键单击“蓝 副本”通道的图标,产生一个选区。将该选区羽化2像素。
选择“RGB”通道,让画面恢复彩色。
切换到图层面板,将背景层复制成一个新图层。
按“Ctrl H”隐藏选区,按“Ctrl M”打开“曲线”对话框,把曲线中点往上拉。可以看到,画面中的皱纹、大毛孔变亮了。

与此同时,画面也变模糊了,头发、眉毛、眼睛嘴唇等处的暗调变灰了。拿出我们的老一套——“颜色混合带”。

按“Ctrl D”取消选择。
反复显示、隐藏顶层,看看它有哪些地方不如背景层,然后用虚边的、大半径的橡皮擦掉这些地方(比如嘴唇、头发)。最后就是图4-1b的效果。
这种方法的难点在于“高反差保留”滤镜抽出多少细节。抽得多,将来变亮的范围就大,但可能把不该变亮的小毛孔也变亮,把皮肤变模糊;抽得少,将来大毛孔和皱纹就抹不净。多做自然会有经验。
有所为,有所不为
不是什么东西都可以抹掉的。下面这张图,用“高反差保留法”会让皱纹变得很不自然,因为皱纹太宽了,变亮后成了皮肤上的一条条带子。用其他方法也很难让这位老人恢复青春。话说回来,沧桑感本来就是这幅照片的特点,何必跟它较劲呢?

大图链接:http://img.jcwcn.com/attachment/portal/200812/20081230054053282.jpg
总结:
五、哪种方法好
我试验了用“高反差法”处理图1-1a(原来是用“1分钟法”处理的),发觉“高反差法”得到的皮肤要粗糙一些,但也可以换一种说法:它把皮肤肌理保持得较好,就看你需要哪种效果了。
对于图2-1a(原来用“捡便宜法”处理过),“高反差法”不仅费事,而且效果并不比“捡便宜法”好。既然有一个通道很好地反映了皮肤肌理,为什么不捡这个便宜呢?
图3-1a(用“画皮法”修复过的烧伤的脸),肯定是别的方法修复不了的。
图4-2a则是“高反差法”的范例,它是否可以用别的方法处理?“捡便宜法”是不可能的,因为没有便宜可捡。“1分钟法”可用,但比“高反差法”稍模糊一些。“画皮法”没有必要,因为皮肤没有坏到惨不忍睹的地步。由此可见“高反差法”也有自己的优势。
总的来说:
·脸上瘢痕小、时间紧迫,就用“1分钟法”。
·遇到一个通道很好地反映了皮肤的质感,就用“捡便宜法”。
·对于一般的粉刺、皱纹,“高反差法”几乎是万金油,不过比前两种方法慢。
·别的方法不管用,就考虑“画皮法”。
与本文相关讨论请到这里与作者交流:http://bbs.jcwcn.com/viewthread.php?tid=221447










