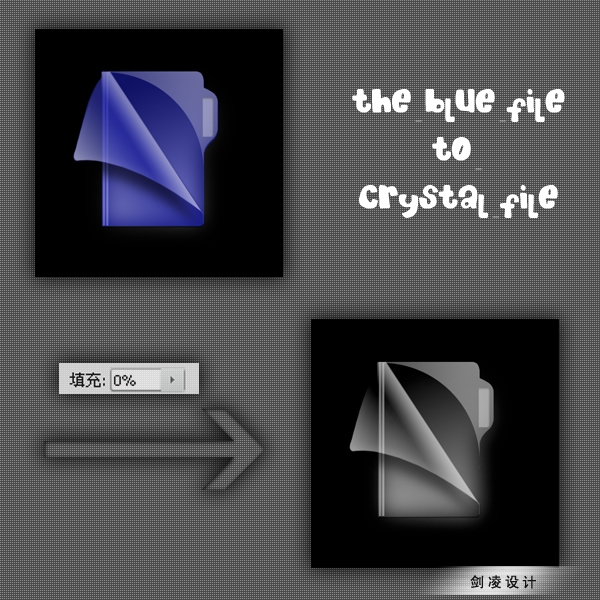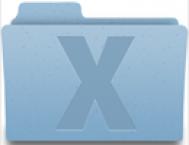先看最终效果:
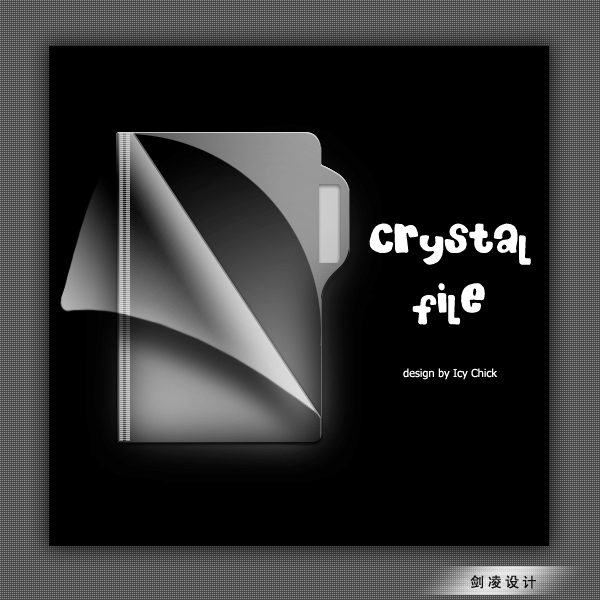
效果流程图1

效果流程图2
(本文来源于图老师网站,更多请访问https://m.tulaoshi.com/ps/)
[next]
step 1:新建图层1,使用钢笔工具勾勒出文件夹的基本框架,alt+del填充蓝色,打开混合选项,设置参数如下:投影(不透明度75%,角度70,距离1,大小5),斜面和浮雕(样式-内斜面,深度30,大小与软化为0),效果如图。

step 2:新建图层2,全选文件夹,羽化20,如图拉一条由白色到透明的渐变,效果下图。

[next]
step 3:新建图层3,在文件夹左侧添加一天装订线,线的具体形状自己决定。

step 4:新建图层4,在文件夹右侧突出部分使用矩形选取工具选取如图的区域,填充白色,填充度为30%,打开混合模式,设置参数:内阴影(不透明度75%,角度70,距离2,大小4),效果如图。
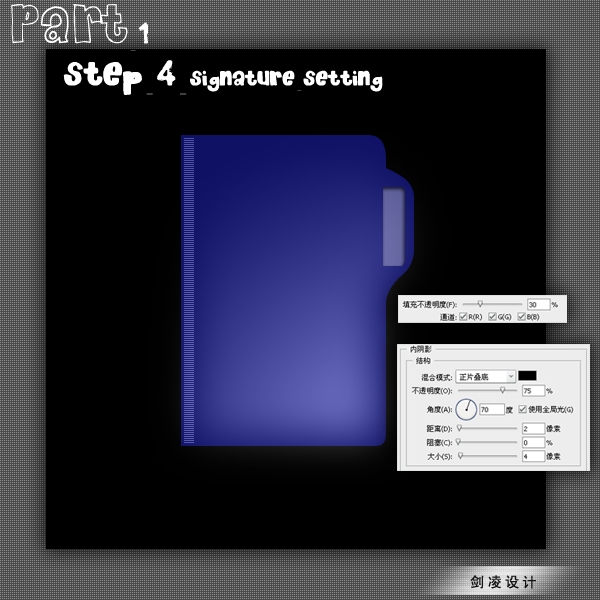
[next]
step 5:新建图层5,全选文件夹,如图在文件夹的右上角拉一条由白色到透明的渐变,效果如下图。

step 6:使用椭圆形选取如图区域,删除选取的区域。调节图层5的白色部分,直到感觉有反光效果为止。
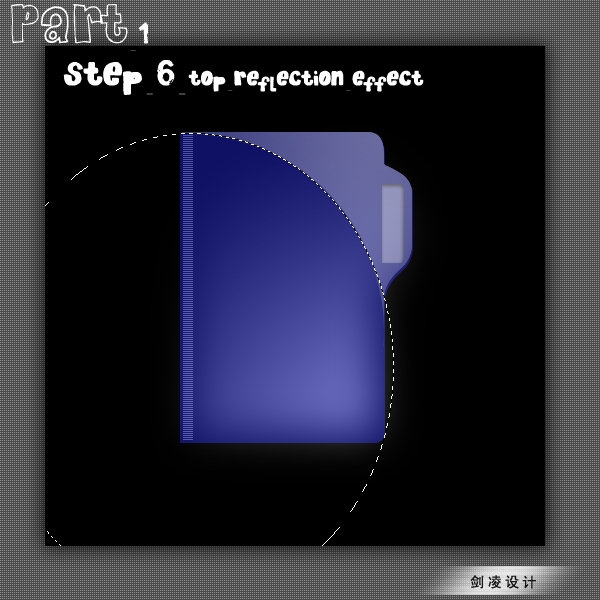
step 7:文件夹的后面部分预览图。

[next]
step 1:新建图层6,用钢笔工具勾勒出如图区域,填充蓝色。打开混合模式,设置参数:投影(距离1,大小3),斜面和浮雕(深度30%,大小与软化0,角度70,高度21),效果如图。
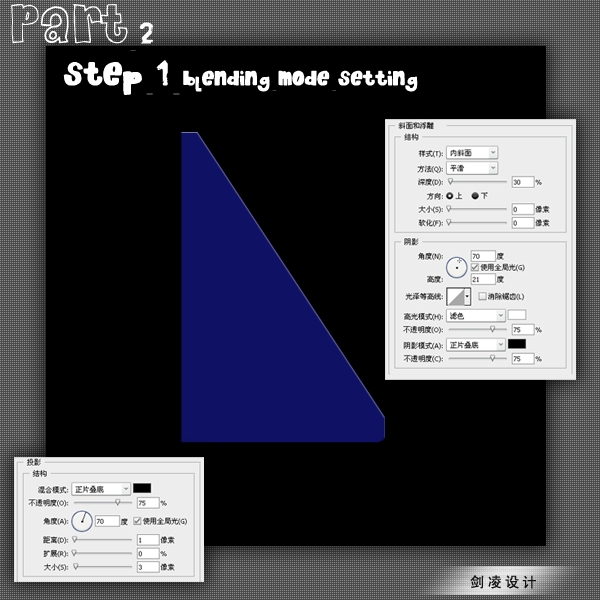
step 2:新建图层7,在文件夹左侧添加两条白色的线条,透明度设置为20%,效果如图。

[next]
step 3:新建图层8,全选文件夹,羽化20,如图从文件夹左下角开始拉一条由白色到透明的渐变,效果如图。

step 4:新建图层9,用钢笔工具勾勒文件夹的折叠的部分,填充蓝色,打开混合模式,设置参数:投影(不透明度57%,距离25,大小24),斜面浮雕(深度3%,方向下,大小10,软化0),效果如图。

[next]
step 5:新建图层10,全选折叠文件夹部分,如图拉一条由白色到透明到白色的渐变,填充度72%,效果如图。
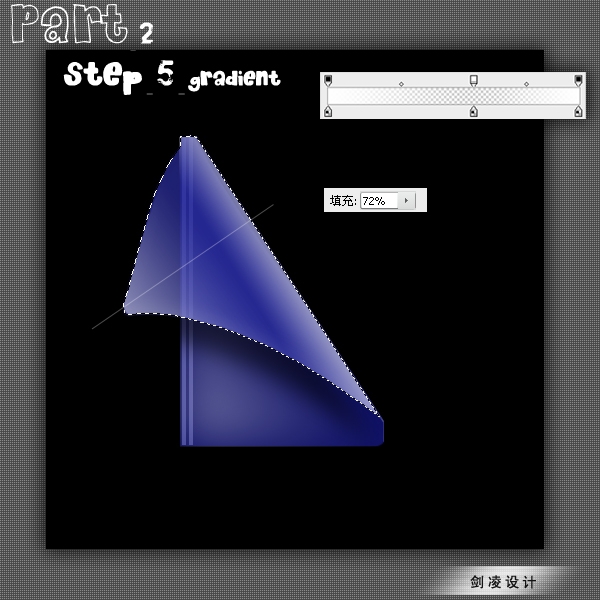
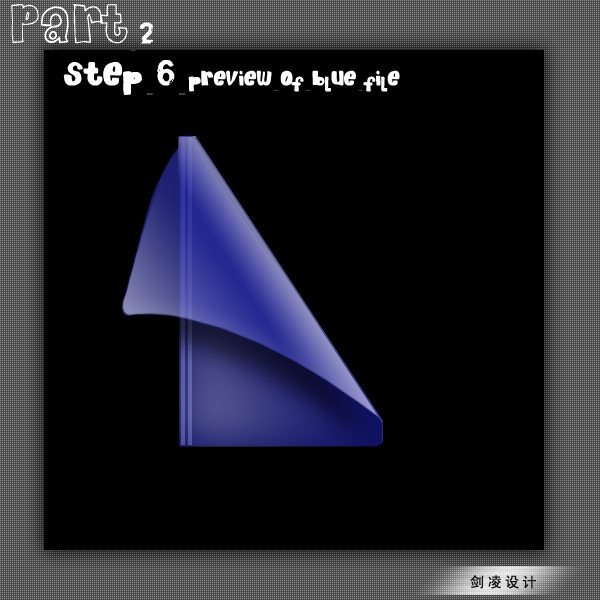
把文件夹的蓝色填充度全部调为0%,效果就出来了。