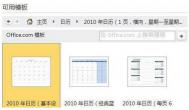作者:卢均峰
在平时工作中,我们更多的是用Word编写教案、总结等文字类材料。其实还可以用Word制作带有“日历”的桌面,便于我们查找日期。下面我就说说制作的过程,以Word 2003为例。
首先,打开Word 2003选择“插入”、“对象”,在弹出的“对象”窗口中的“新建”选项卡的下拉列表中选择“日历控件 11.0”(如图1所示),如果是在Word 2002中,该选项为“Calendar Control 10.0”。点击[确定]按钮后返回到Word编辑窗口,这时日历已插进来了。可用鼠标左键,通过拖拉其八个黑色的控点改变其大小。为了避免日历遮住桌面左边的图标,可按工具栏的“右对齐”,使其靠右。如果对日历的外观不满意,可右击日历面板,选择快捷菜单“日历 对象”、“属性”,调出“日历 对象”对话框(如图2所示)。

图1

图2 在此可以根据自己的喜好,决定日历的内容、字体、颜色等。例如,要改变日历的底色,选择“颜色”,在左边选择“BackColor”之后,在右边选择自己喜好的颜色。也可以进入“自定义”对话框进行更多的颜色选择。完成设置后,单击[确定]按钮退出,这时还看不到变化,因其处在设置模式。单击浮动工具列“控件工具箱”左上角的三角板图标退出设计模式后,刚才的更改已经生效(如图3所示)。如果要再次更改外观,重新点击该三角板图标即可。

图3
选择“文件”,在“保存类型”中选择“网页”,选好存档目标文件夹,输入文件名,单击[保存]按钮,此时,目的已差不多达到了。
下面要做的是为日历加一个彩色的背景,不然白色屏幕让人看了不舒服。为了保证原来桌面风格不变,选择菜单“格式→背景→填充效果”,在“填充效果”窗口中选择“图片”,单击[选择图片]按钮,选择一张图片文件(可以在c:windowswebwallpaper中找到系统的桌面背景),确定后回到Word编辑窗口中,此时背景已套用。点击[保存]按钮,存储文件后,关闭Word,至此,前期工作已结束。
最后的工作就非常简单,右击桌面空白处,选择“属性→桌面”,单击[浏览]按钮,选择刚才做好的“网页”文件后“应用”即可。

图4
但需要特殊说明的是:因为“像素”等问题,制作好的背景会出现如图4所示这种情况,而此时,在“背景”中“拉伸”选项是不可选的。没关系,不用急,只要找到背景的源文件,将它用“画图”编辑成和默认的显示分辨率一样就行了。最后,自制的“日历”已经挂在屏幕的右上角了,以后再要查看日期就不用东找西找了。 (责任编辑:e108)