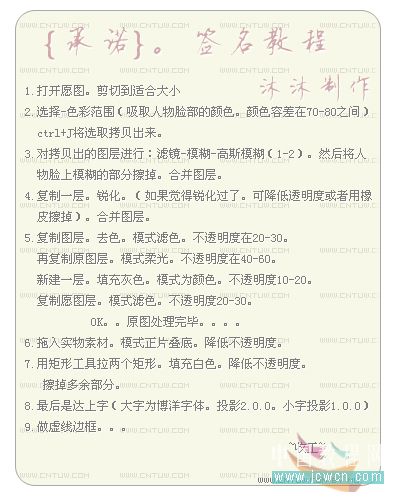效果:

素材:


[next]
制作过程:
(本文来源于图老师网站,更多请访问https://m.tulaoshi.com/ps/)一、打开原图,裁剪到适合大小
二、选择色彩范围(吸管工具吸取人物脸部的颜色,颜色容差:7080之间),Ctrl+j复制图层
三、对拷贝出的图层进行:滤镜模糊高斯模糊(1-2),然后加蒙板将人物脸上模糊的部分擦掉,合并图层
四、复制一层,锐化(如果觉得锐化过了,可降低透明度或者用橡皮擦掉),合并图层
五、复制图层,去色,混合模式滤色,不透明度2030
再复制原图层,混合模式柔光,不透明度4060
新建一层,填充灰色,模式为颜色,不透明度1020
复制原图层,模式滤色,不透明度2030
OK,原图处理完毕。。。。。。。
六、拖入戒指素材,模式正片叠底,降低不透明度
七、用矩形工具拉两个矩形,填充白色,降低不透明度,擦掉多余部分
八、最后是打上文字(大字为博洋字体,投影2.0.0,小字投影1.0.0)
没有字体的朋友请到这里下载:http://bbs.jcwcn.com/viewthread.php?tid=66965
九、做虚线边框。。。。。