最终效果:

图0
制作步骤:
1、打开Photoshop CS4软件,执行菜单:文件/新建(快捷键Ctrl+N),弹出新建对话框,把文件命名为:贺年卡设计,设置文件的宽度为:200毫米,文件高度设置为:100毫米,分辨率设置为:150像素/英寸,颜色模式选择为:RGB颜色,背景内容选择为:白色,如图1所示。
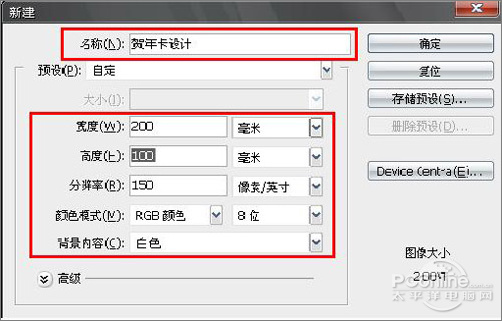
图1
2、单击确定按钮完成新文件的创建后,选择工具箱中的渐变工具(快捷键G),设置渐变类型为:渐变,鼠标单击工具选项栏上的渐变编辑器按钮,弹出渐变编辑器对话框,选择渐变为:前景色到背景色渐变,设置渐变颜色的前景色为R:237,G:1,B:29,设置渐变颜色的背景色为R:120,G:11,B:26,如图2所示,然后单击确定按键完成渐变工具的设置。
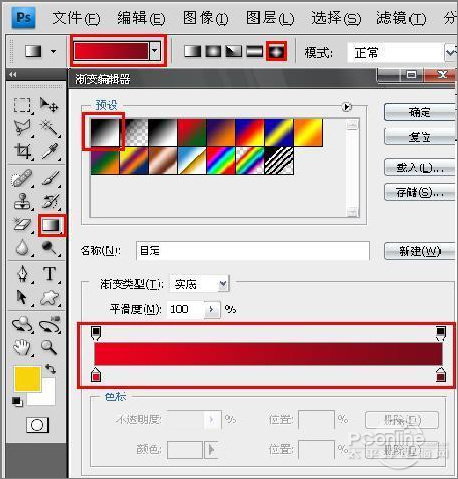
图2
3、在选择背景图层的状态下,利用渐变工具由左上角向右下角方向拖动,为图层添加渐变颜色效果,如图3所示。
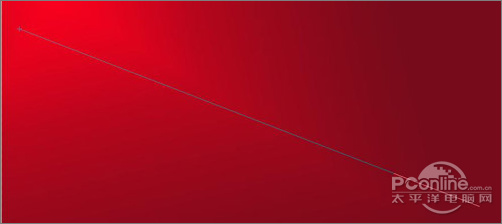
图3
4、单击图层面板上的创建新图层按钮,创建一个新图层并命名为背景图案,如图4所示。
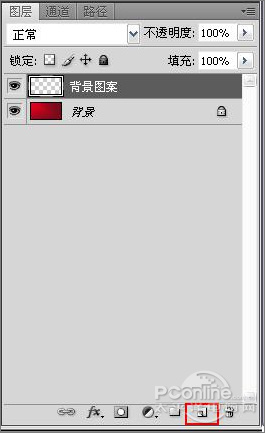
图4
5、单击工具箱中的自定形状工具按钮,然后再单击工具选项栏上的自定义形状拾色器按钮,选择装饰8形状,如图5所示。
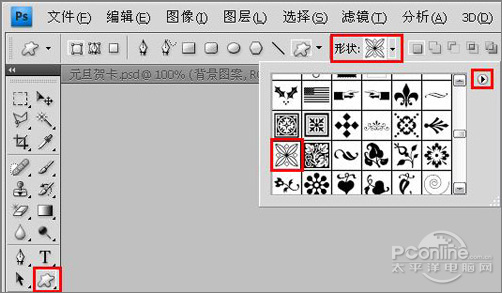
图5
6、在选择背景图案图层的状态下,在画布的左上角开始创建形状,然后按住快捷键Alt移动形状进行均匀复制,让形状布满画布,效果如图6所示。
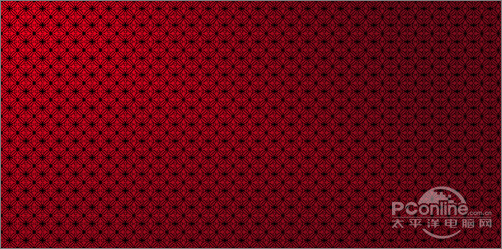
图6
7、按住CTRL键选择所有形状图层,然后执行菜单图层/合并图层 (快捷键Ctrl+E),单击图层面板上的锁定透明像素按钮,并把前景色设置为R:248,G:240,B:10,然后按Alt+Delete为背景图案填充前景色,把图层样式改为叠加、不透明度为30%,如图7所示。
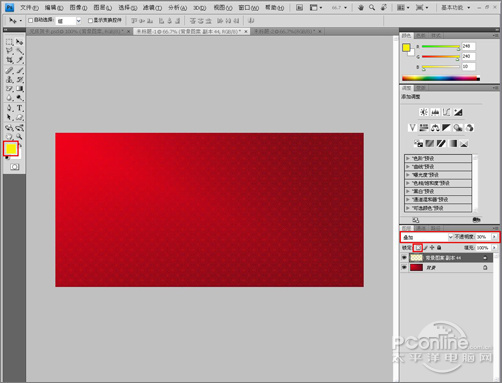
图7
8、选择工具箱中的横排文字工具(快捷键T),在画布中输入虎年快乐;然后鼠标单击工具选项栏上的切换字符和段落面板按钮,弹出字符设置面板,设置文字字体为:方正水黑简体,字号设置为:70点,如图8所示。
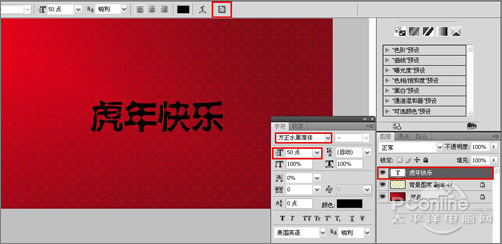
图8
9、鼠标右键在文字图层上点击,弹出右键菜单,从中选择栅格化文字选项,把文字栅格化,如图9所示。
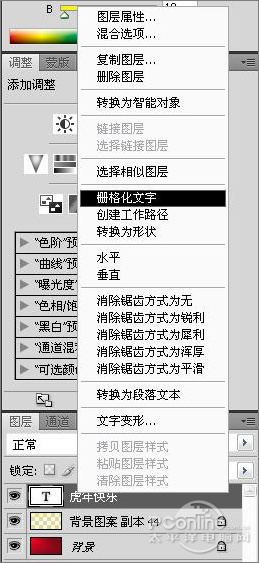
图9
10、单击图层面板上的添加图层样式按钮为图层添加图层样式,如图10所示。
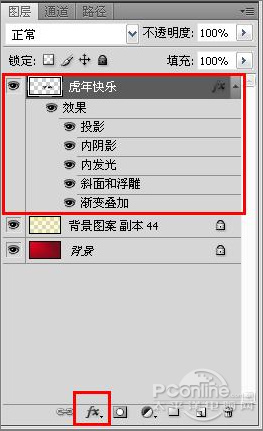
图10
11、弹出图层样式对话框后,勾选其中的投影选项,设置不透明度为65%,距离为2像素,大小为2像素,如图11所示。
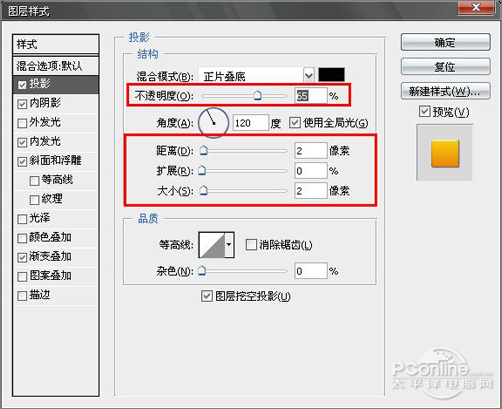
图11
12、勾选内投影选项,设置混合模式为叠加,不透明度为74%,距离为2像素,大小为2像素,如图12所示。
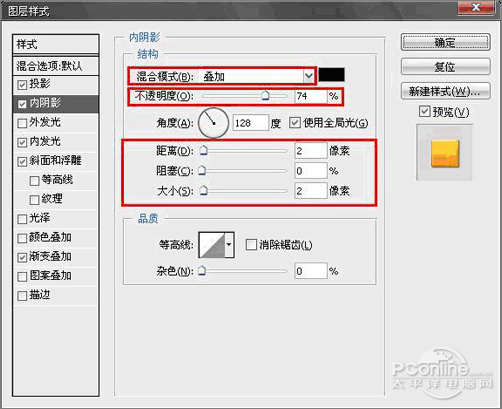
图12
13、勾选内发光选项,设置混合模式为叠加,不透明度为35%,双击发光颜色,弹出拾色器后把颜色改为R:150、G:150、B、145,如图13所示。

图13
14、勾选斜面和浮雕选项,设置结构样式为内斜面,结构方法为雕刻柔和,结构深度为780%,结构大小为3像素,如图14所示。
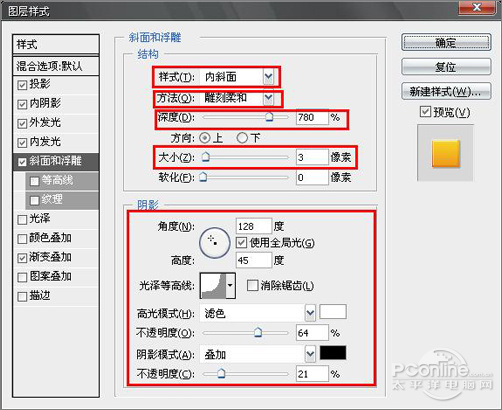
图14
15、勾选渐变叠加选项,鼠标双击渐变条,弹出渐变编辑器后,设置色标1颜色为R:230,G:117,B:7;色标2颜色为R:249,G:230,B:13,单击确定完成渐变条设置,如图15所示。
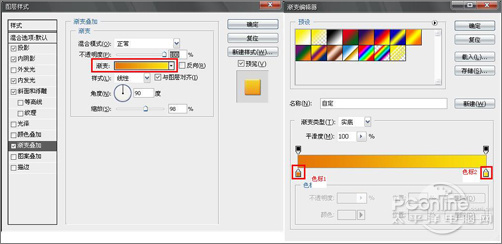
图15
16、得到文字效果,如图16所示。

图16
17、选择工具箱中的横排文字工具(快捷键T),在画布中输入2010;然后鼠标单击工具选项栏上的切换字符和段落面板按钮,弹出字符设置面板,设置文字字体为:方正水黑简体,字号设置为:90点,如图17所示。

图17
18、鼠标右键虎年快乐图层,弹出右键菜单后选择拷贝图层样式,然后再右键2010图层,弹出右键菜单后选择粘贴图层样式,如图18所示。
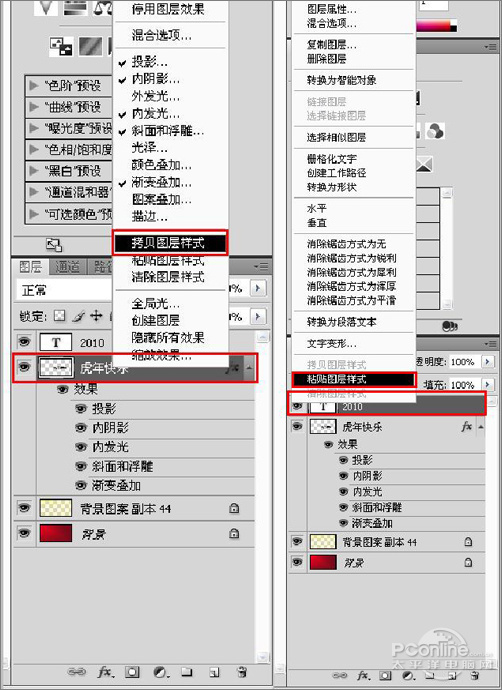
图18
19、选择工具箱中的横排文字工具(快捷键T),在画布中输入Happy new year;然后鼠标单击工具选项栏上的切换字符和段落面板按钮,弹出字符设置面板,设置文字字体为:方正水黑简体,字号设置为:50点,复制2010 图层样式,得到效果如图19所示。

图19
20、执行菜单文件/打开(快捷键Ctrl+O),打开素材老虎,单击工具箱中的魔术橡皮刷工具,设置容差值为35,勾选连续复选框,在素材白色地方单击为素材图层退掉背景,如图20所示。
(本文来源于图老师网站,更多请访问https://m.tulaoshi.com/ps/)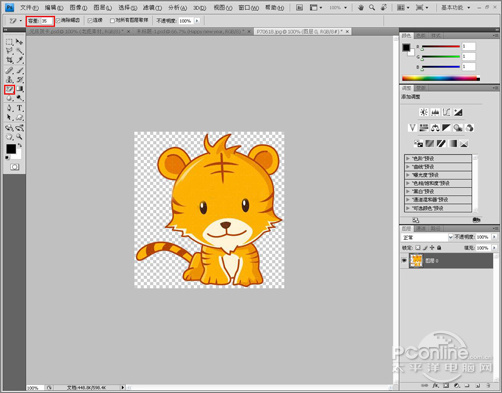
图20
21、把调整好的素材图层拖到贺卡设计的文件中,复制2010图层样式到老虎素材,效果如图21所示。

图21
22、执行菜单文件/打开(快捷键Ctrl+O),打开素材花纹,单击工具箱中的魔术橡皮刷工具,设置容差值为35,取消勾选连续复选框,在素材白色地方单击为素材图层退掉背景,如图20所示。
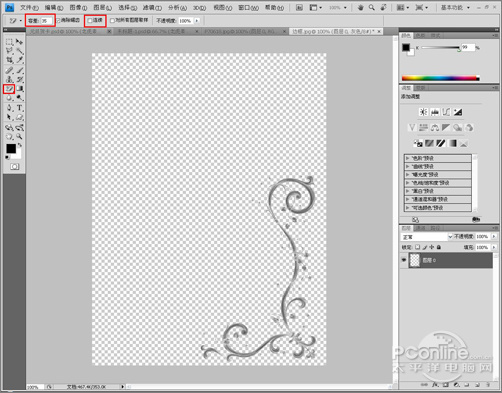
图22
23、把调整好的花纹素材图层拖到贺卡设计的文件中,执行菜单编辑/自由变换(快捷键Ctrl+T),调整好位置,单击工具箱中的渐变工具(快捷键G),然后选择线性渐变并单击工具选项栏上的渐变条,选择橙、黄、橙渐变,单击确定按键完成渐变工具设置,如图23所示。
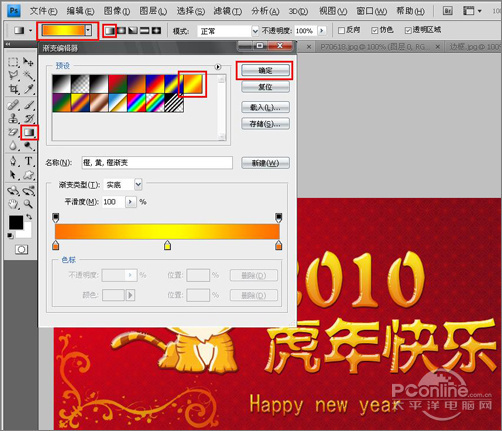
图23
24、在选择花纹图层的状态下,右键花纹图层栅格化图层并单击图层面板上的锁定透明像素按钮,然后在画布上由上到下拖动为花纹图层添加渐变,如图24所示。

图24
25、执行菜单图层/复制图层弹出复制图层对话框后把名字改为花纹2,然后调整好位置,效果如图25所示。

图25










