本例介绍运用Photoshop CS3滤镜工具制作逼真的木纹效果,主要通过PS的云彩、添加杂色、动感模糊、旋转扭曲滤镜和亮度对比度及加深或减淡工具完成最终效果,适合PS初学者了解Photoshop内置滤镜的运用~~
最终效果:

制作过程:
新建:宽500像素高300像素,分辨率72,RGB文档。
1、设置前景色和背景色为:“淡暖褐”和“深黑暖褐”。这两种颜色在颜色板里能找到。执行:滤镜——渲染——云彩。

2、执行:滤镜——杂色——添加杂色。数值“20”,高斯分布,勾选单色。
(本文来源于图老师网站,更多请访问https://m.tulaoshi.com/ps/)
3、执行:滤镜——模糊——动感模糊。角度“0”,距离“999”。
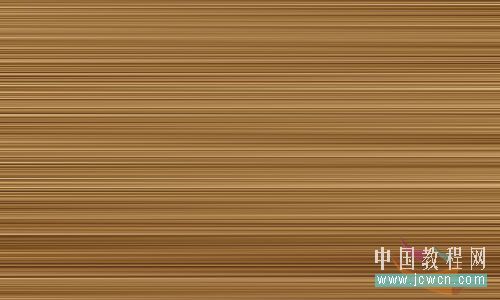
4、使用矩形选框工具,在任意处选区“横长形的选区”。执行:滤镜——扭曲——旋转扭曲。角度为默认。接下来多次重复框选部位,每框选一个部位,分别按 Ctrl+F键,执行上次的扭曲滤镜。从这个步骤开始就需要大家自己发挥了。

5、执行:图像——调整——亮度对比度。将亮度值设置为“90”对比度值设置为“20”此数值只做参考,大家根据个人感觉可稍作调整。

6、接下来使用加深或减淡工具,属性设置“中间调”我用了曝光度“7”,在木纹较复杂的位置反复涂抹,尽情发挥到理想的效果。
最终效果如图:











