本文由 中国 yd81 原创,转载请保留此信息!
在学习中遇到问题可以到 论坛PS求助版块 发贴求助!
更多PS数码后期教程:http://www.jcwcn.com/portal-topic-topicid-7.html
高低频法磨皮在国外已经开始流行。
这个方法将图像的形状和颜色分解成了高频、低频两个图层,不仅可单独调整,而且互不干扰。低频层可以用来调节图像的颜色、去除色斑,这些调节不会影响到图片的细节;细节都在高频层,这里的操作只改变细节,不改变颜色。使用得当,可以获得较满意的效果。
(本文来源于图老师网站,更多请访问https://m.tulaoshi.com/ps/)此方法比较适宜处理难磨的图,一般的皮就不必劳它的大驾了,毕竟操作稍嫌麻烦。
下面用曾数次发过的难图,做个调整示例:

先看原图(为增加磨皮难度,再给她添几颗“痘痘”)
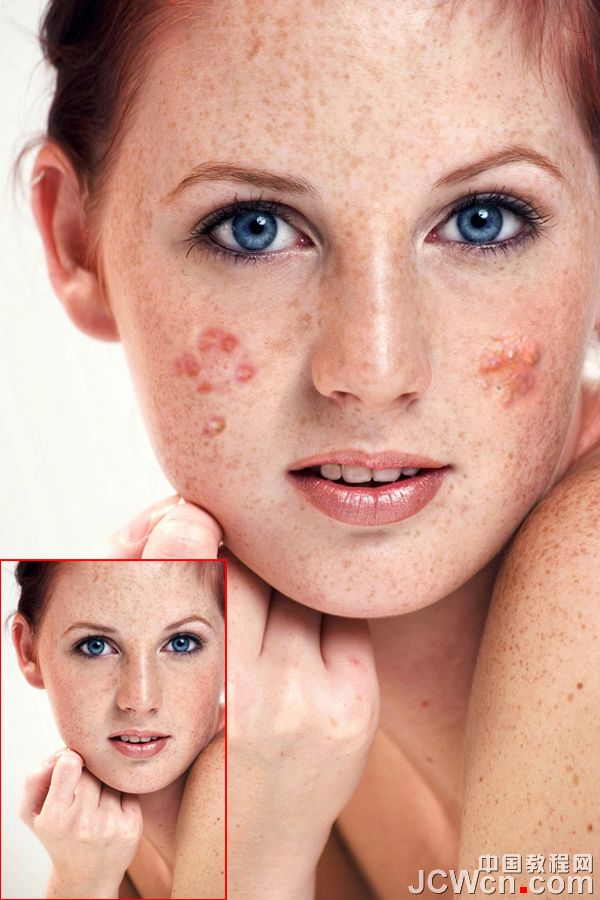
再看效果图
(本文来源于图老师网站,更多请访问https://m.tulaoshi.com/ps/)
现在我们来一步步地调整
1、打开图像,复制两个图层

2、选图层副本,高斯模糊2—6像素

3、选图层副本2,应用图像,设置如图示
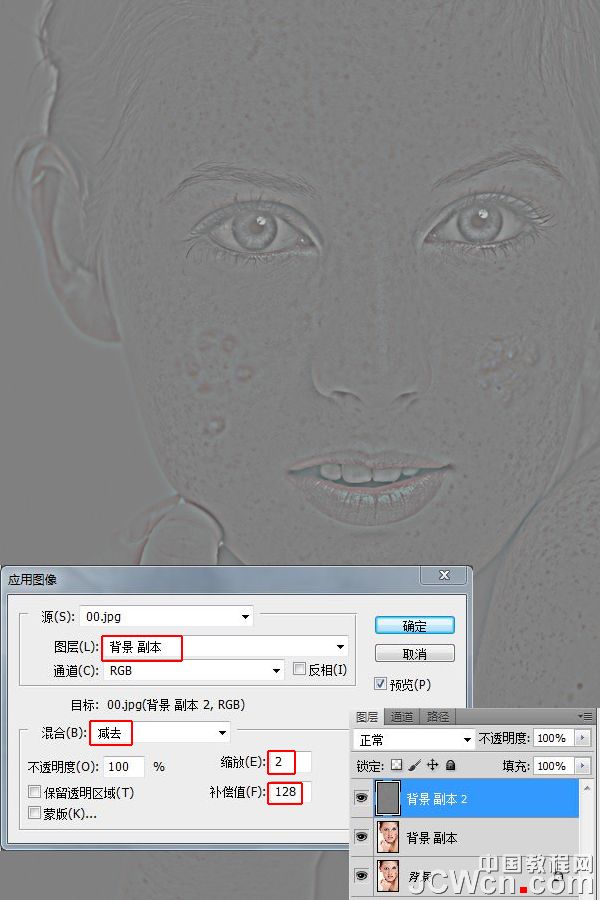
4、更改图层混合模式为线性光。
至此,我们就建立了高频(图层副本2)、低频(图层副本)两个图层

5、 以下的调整就没有固定套路了,应根据图片的具体情况,采用不同的方法。
大致的思路是:低频层调颜色,清除色斑,高频层调细节。
先调低频层,(为便于观察,可关闭高频层),选图层副本,高斯模糊6像素
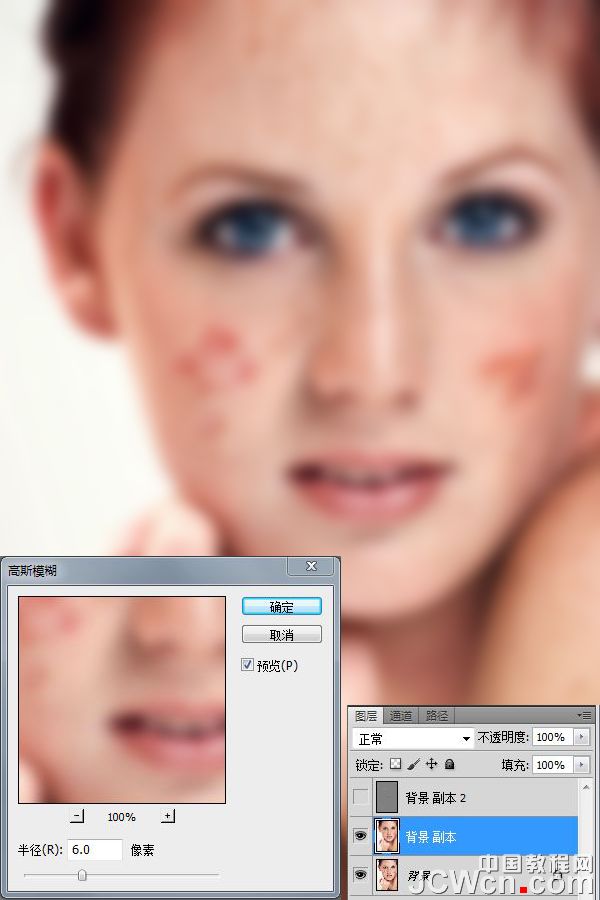
6、再用图章、画笔、污点修复画笔等工具清除色斑

7、这时的低频层已经很模糊了,但开启高频层后看,图像仍然清晰,这就是高低频法的奥妙所在。

8、再来调高频层。复制蓝通道,高反差保畄,设置如图示
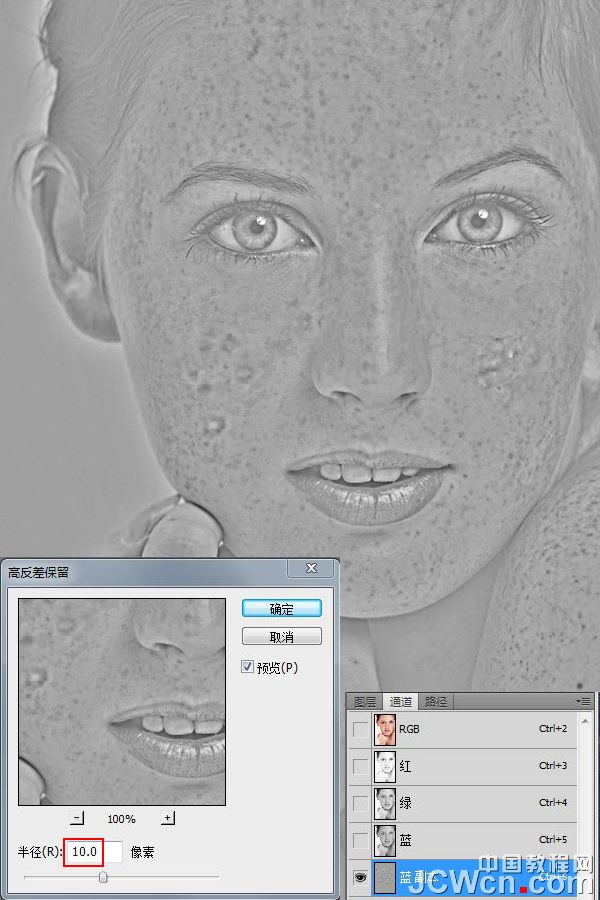
9、计算,设置如图示 (此操作共做3次)
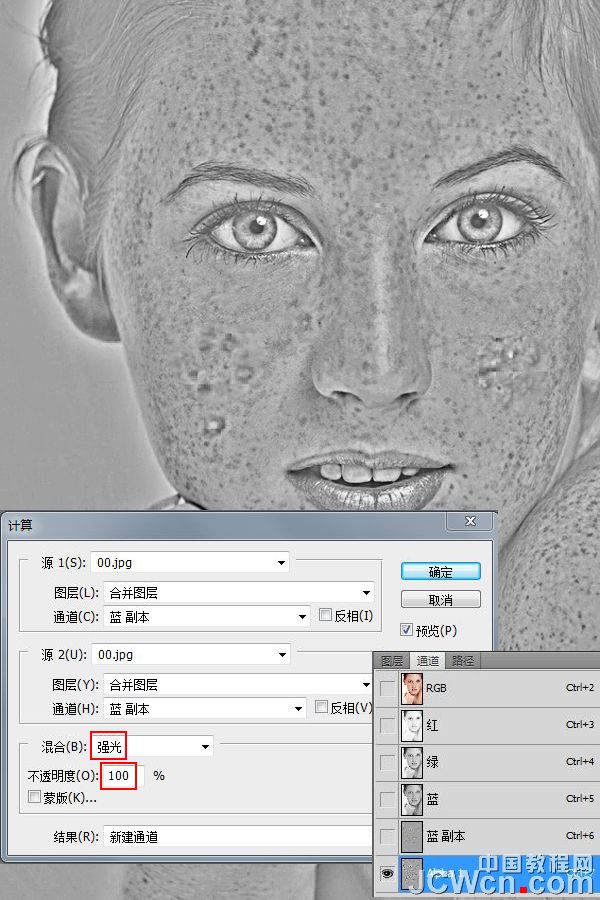
10、载入选区(按住Ctrl,点Alpha 3 通道),反选
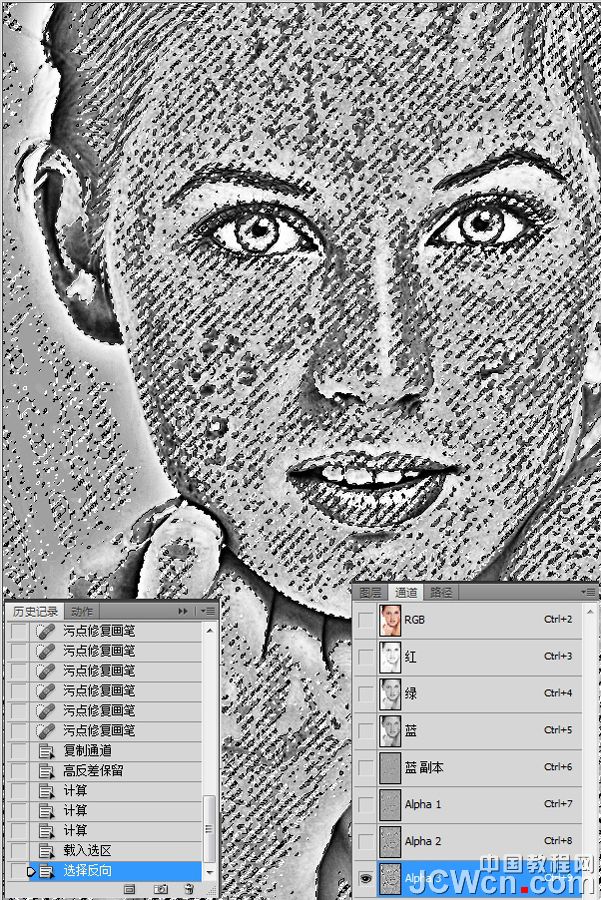
11、选RGB通道,隐藏选区(Ctrl+H),再打开曲线调板,稍上提RGB曲线

12、(不要取消选择),用图章、污点修复画笔等工具清除剩余的斑点。选区内的斑点去除后,取消选择,清除亮斑
(第8—12步操作,就是现在常用的通道法磨皮)

13、适当调整三个图层的透明度,(如果纹理不夠清晰,还可复制高频层,以适当的模式及透明度混合),合并图层。
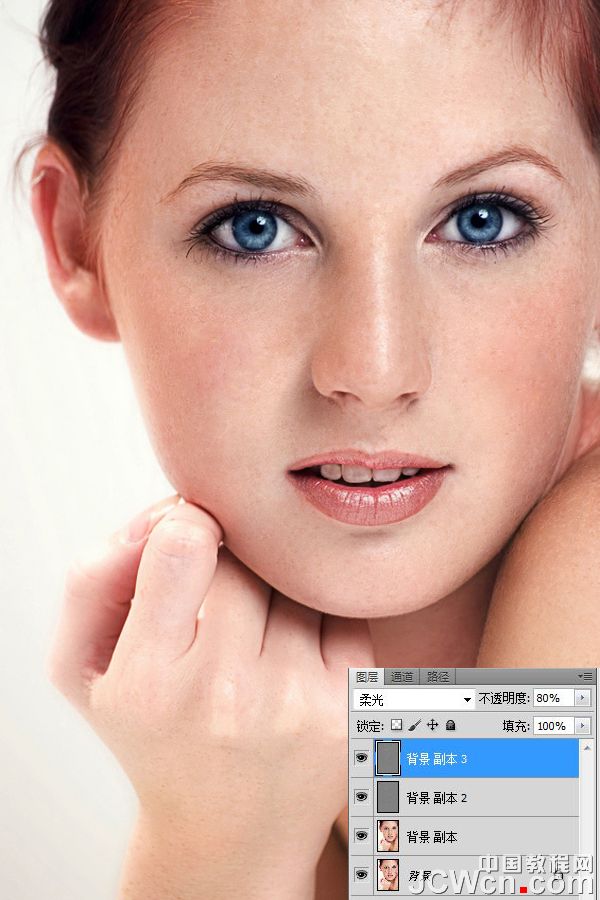
以下,还可用常规方法继续进行精细调整,就不赘述了。
说起来复杂,其实整个调整过程也就10来分钟。
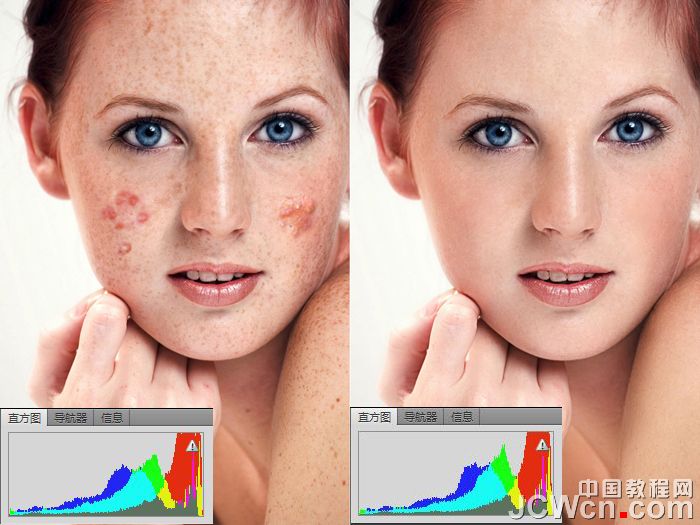
对本文感兴趣的朋友可以到这里与作者交流:http://bbs.jcwcn.com/viewthread.php?tid=326409
在学习中遇到问题可以到 论坛PS求助版块 发贴求助!










