我们在网上发布图片素材时,往往需要一个预览的缩略图,或者我们还想在缩略图的末尾加上自己的标签;又或者我们想要在一张照片纸上打印多张照片;好了,下面就让我们来学习快速制作这些效果的方法
先来看下效果:

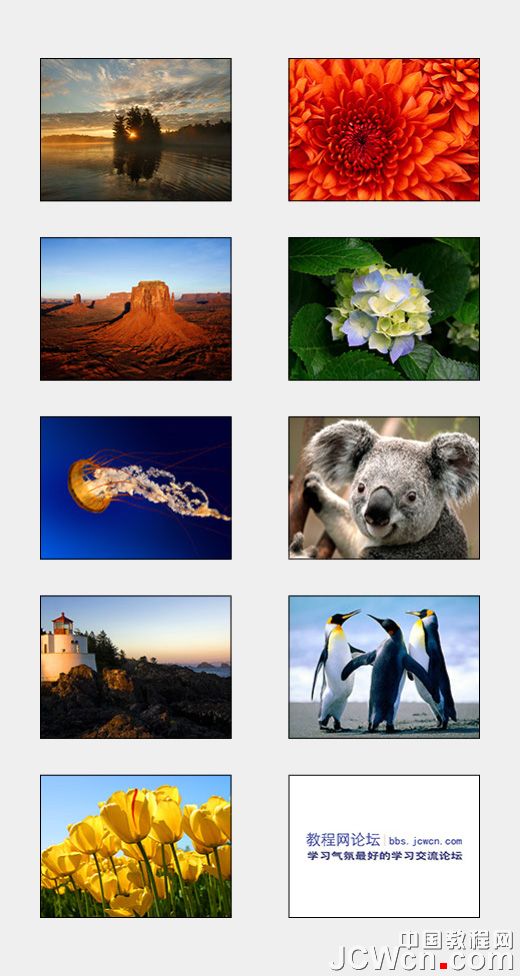
制作过程:
1.首先,我们把制作好的标签保存为JPG,跟需要制作预览图的照片放到一个文件夹中,然后在Bridge中转到这个文件夹
2.在"内容"面板中,直接用鼠标左键拉标签图片到最后面,同样我们可以这样来排列其他图片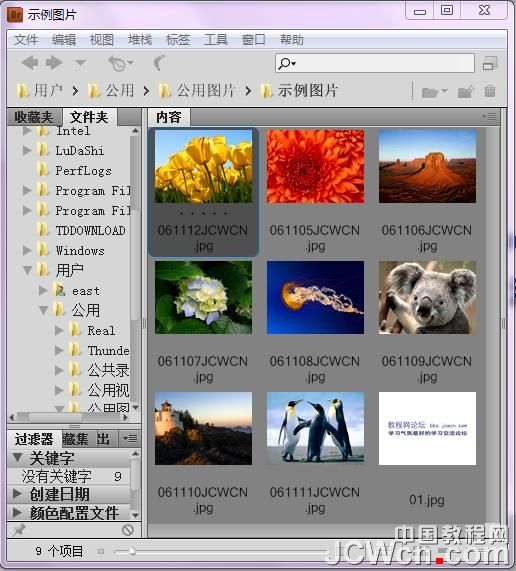
3.点如下图所示红圈中下三角,在下列菜单中选"输出",转到输出工作区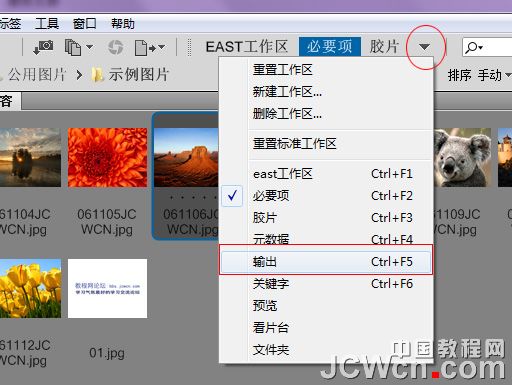
4.如下图所示,在"输出"面板中,默认输出为PDF,在"页面预设"中,已经有"纸张""照片""网页"等多种预设,这里我们选"网页"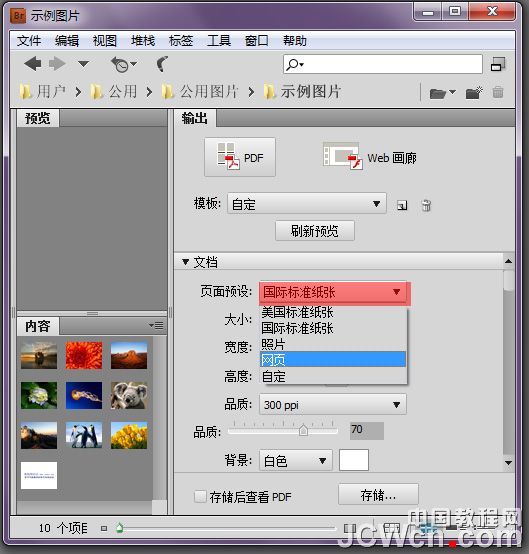
5.在文档大小的"宽度"和"高度"中输入我们自己的数值,不设置"口令"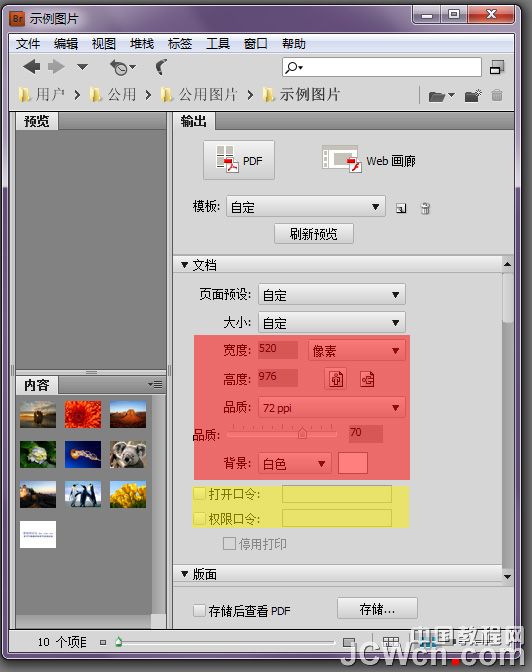
6.移动到"版面"选项框,设定列数和行数,其他的不变,当然,我们也可自己设定间距和边距(需要计算好);需要注意的是,我们在这里取消"叠加"选项栏内的"文档名",如果不取消,就会把各个照片的文件名叠加到预览图上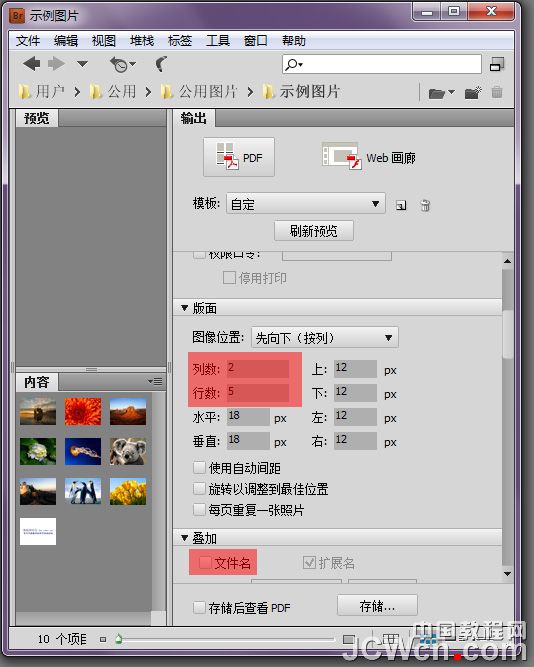
7.如果有需要还可以移到"水印"选项栏,添加水印 注:我们可以用这个功能批量给图片添加水印
8.设置好后,在"内容"面板全选图片(CTRL+A),点右下角的"存储"按钮,处理完后"确定'即可;到这里我们在Bredge中的工作已经完成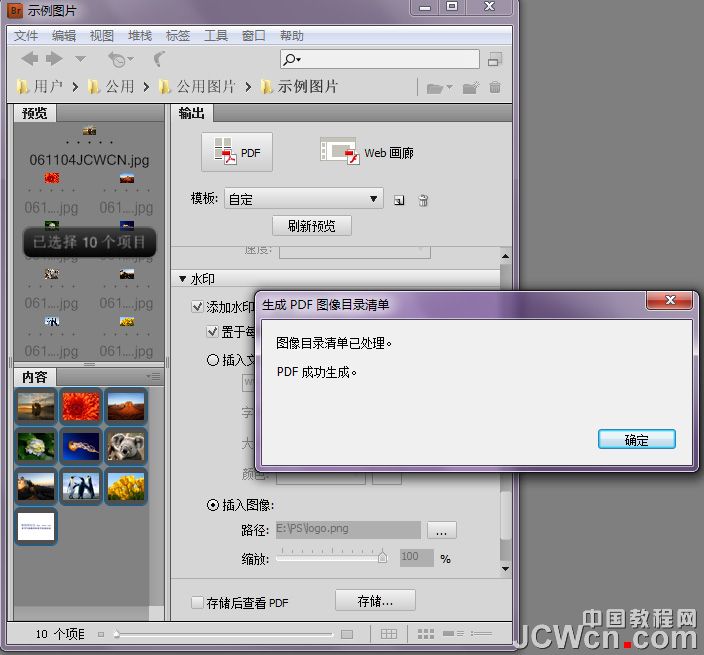
9.好了,我们现在转到Photoshop CS 5中,CTRL+O打开我们制作好的PDF,自动转到"导入PDF",这里我们只需要在"裁剪到"下拉中选择"媒体框"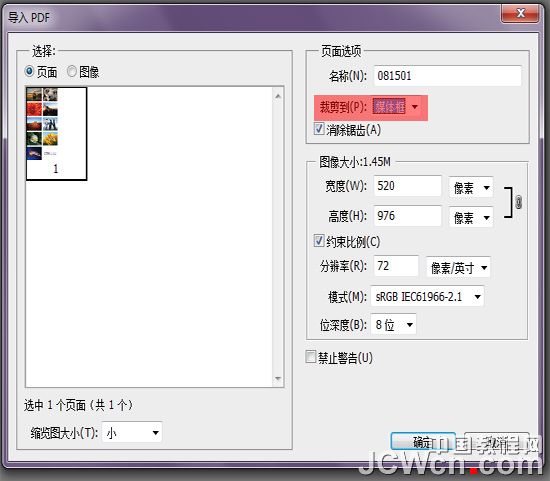
10."确定"后效果如下图所示,文档显示在自己的图层上,没有背景图层,并且照片周围是透明的
11.好了,现在可以添加阴影,添加背景图层还可以给图片描边来达到我们想要的效果,这里我没有添加水印











