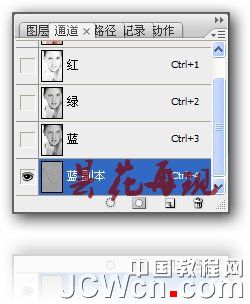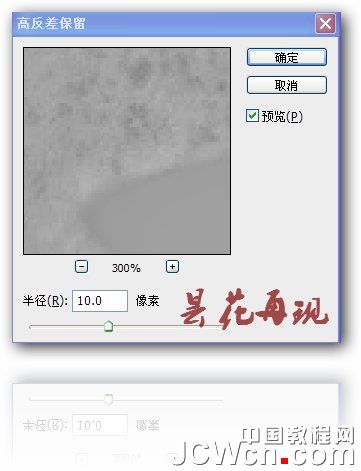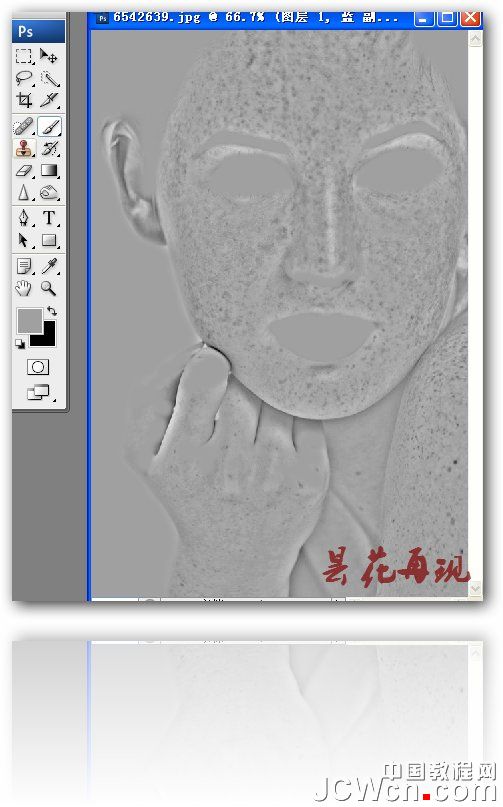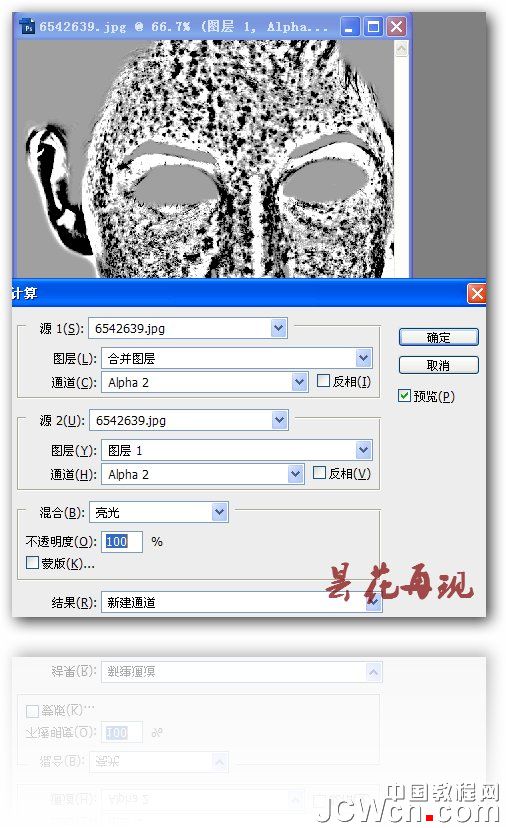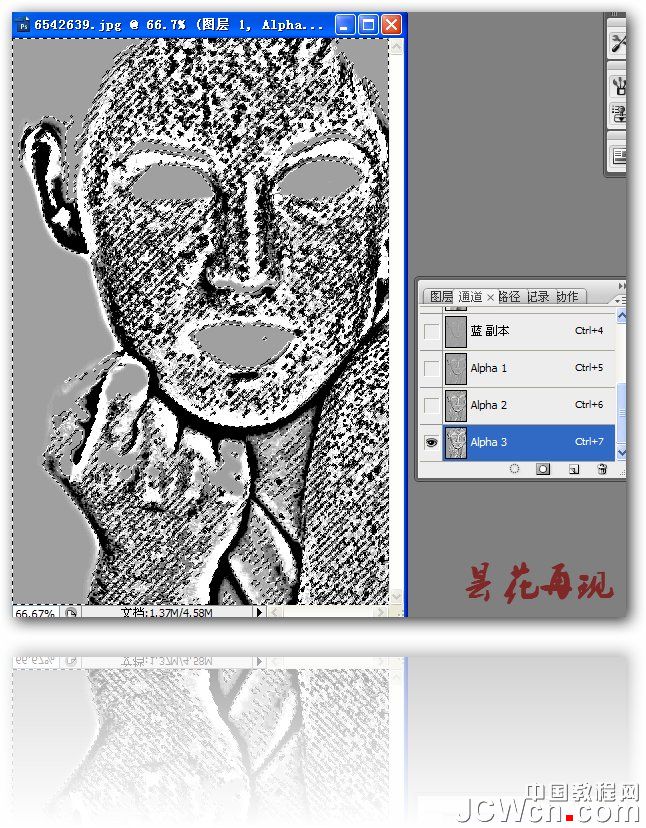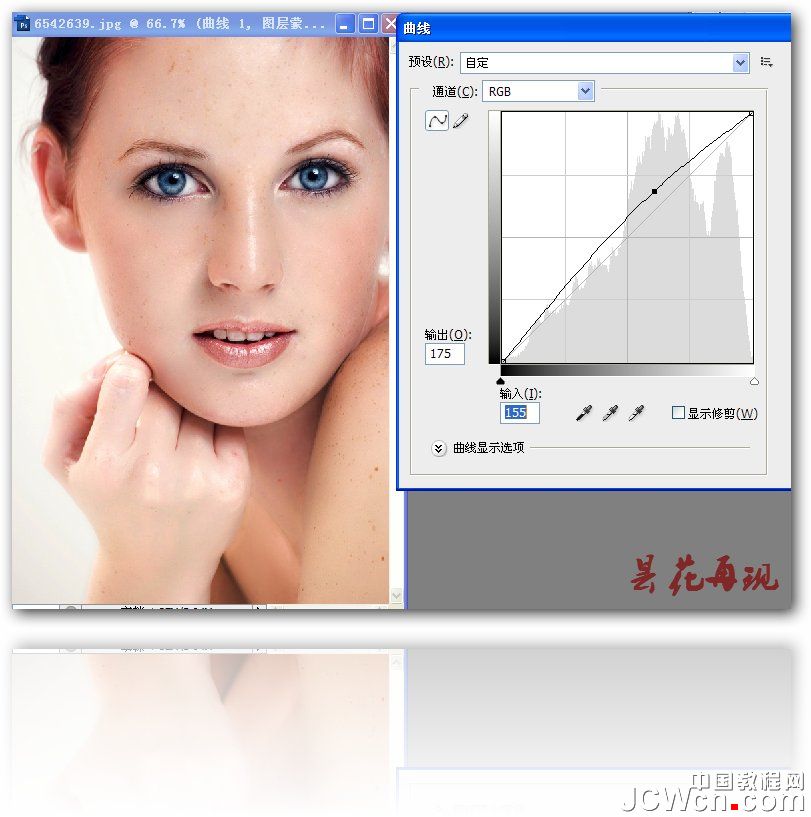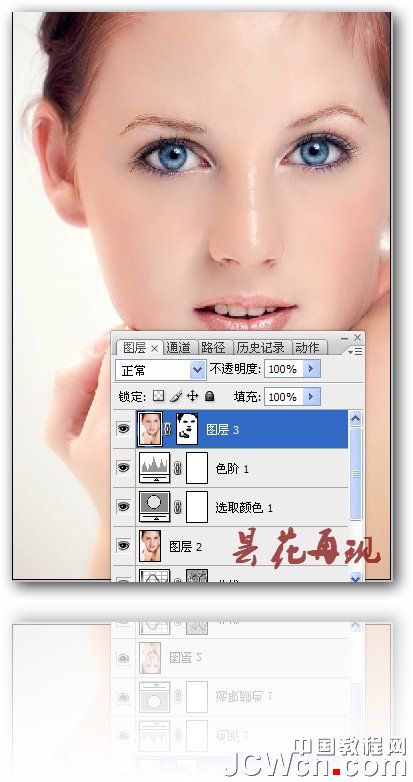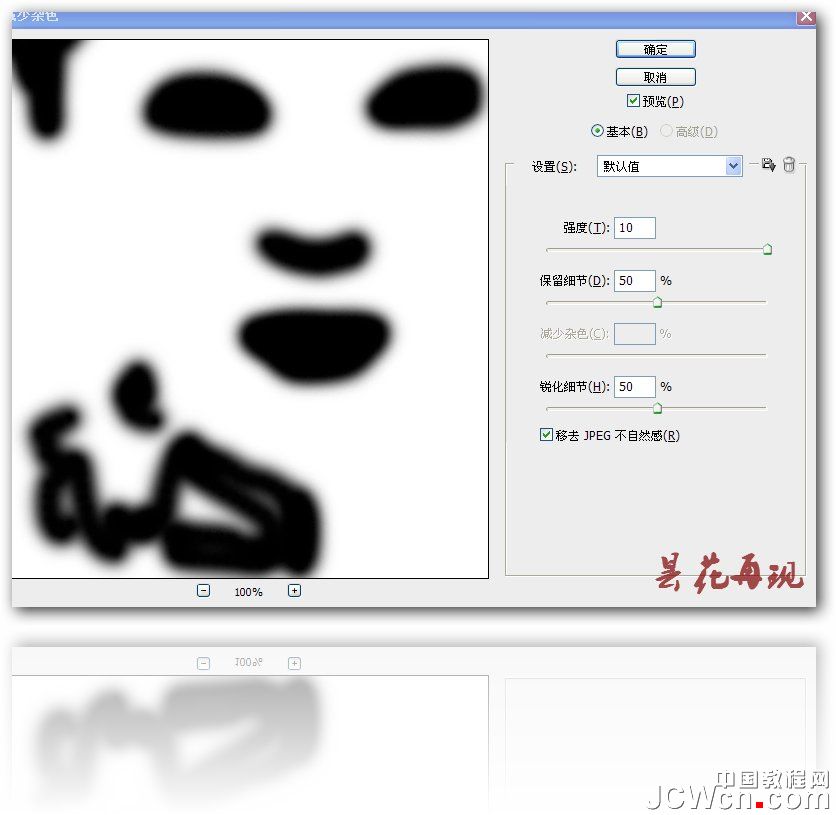本文由 tanxianhai 原创,转载请保留此信息!
(本文来源于图老师网站,更多请访问https://m.tulaoshi.com/ps/)在学习中遇到问题可以到 论坛PS求助研讨 发贴交流!
相关PS数码后期教程阅读:Photoshop数码后期教程专题
这是我学习磨皮以来最常用的方法,也是很多人常用的方法,很是实用,基本所有图片可用此方法,找了张斑点多的图片来写了步骤,没什么特别和高深技术含量,希望大家受用!因平时很少写教程,不明确的请楼下或在群里面提问!
注:原帖我发在“花花设界”
来看看原图与效果对比:(本文来源于图老师网站,更多请访问https://m.tulaoshi.com/ps/)
1.打开图片-CTRL+J复制图层
2.选择复制的图层,进入通道,选择蓝通道,复制蓝通道,如图:
3.对蓝通道副本进行滤镜-其他-高反差保留,设置如图:
4.选择画笔工具,拾取面部灰色块,然后在图中用画笔涂抹除脸部意外的部分(眼睛、、眉毛、嘴、头发以及手指关节),目的是后面的计算不被计算到
5.对涂抹后的蓝通道副本进行:图像-计算(我一般计算3次),如图:
6.按CTRL键点计算过的蓝通道副本,得到选区,再CTRL+SHIFT+I反选,点RGB通道,再回到图层面板,对图层进行曲线调整,参数如下(适可而止,千万别糊了):
7.CTRL+SHIFT+ALT+E盖印图层
8.用修复工具修复计算遗留的斑点
9.盖印图层,给图层添加蒙版,用黑色画笔把眼睛、嘴、眉毛、头发以及手指关节处涂抹盖住,再执行滤镜-杂色-减少杂色
10.最后盖印图层-色阶,适度提高点亮度,让美女的脸部看起来更白嫩些,效果如下:
对本文感兴趣的朋友可以到这里与作者交流:http://bbs.jcwcn.com/thread-265379-1-1.html