本文由 link0 原创,转载请保留此信息!
在学习中遇到问题可以到 论坛PS求助研讨 发贴交流!
(本文来源于图老师网站,更多请访问https://m.tulaoshi.com/ps/)相关PS鼠绘教程阅读:Photoshop手绘教程专题
相关PS初学者实例教程阅读:Photoshop初学者实例教程专题
在互助课堂看了大漠游客版主发的用路径工具做的太极图,深受启发。
发一个用选区工具做太极图的帖子,供新手们研讨一下。(高手就不要看了,呵呵)
1,按ctrl键双击工作区,新建500X500的空白底文件。做参考线如图,用椭圆选区工具做大圆,参数如图(固定大小,400),移到如图位置。
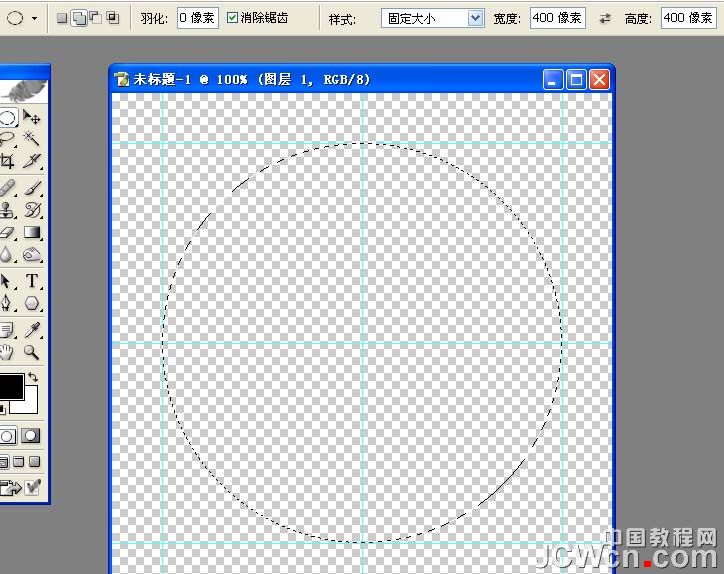
2,按D 设置黑白前后景色。 alt+del 前景黑色填充大圆。
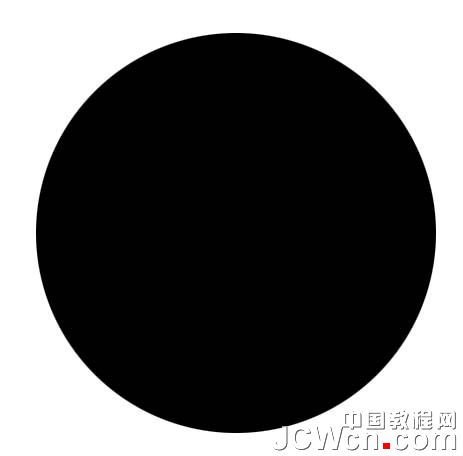
3,ctrl+D取消选择,用矩形选择工具如图做选择区,ctrl+del 背景白色填充,做出半圆。取消选择。

4,用椭圆选区工具做小圆如图位置,填充黑色,取消选择,再做一个如图位置。
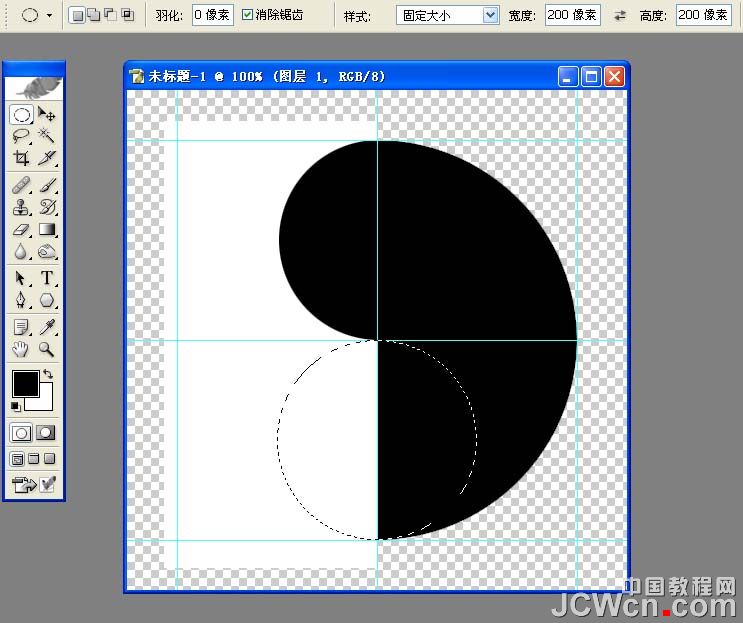
5,填充白色,取消选择,用魔棒工具选择黑色区域。
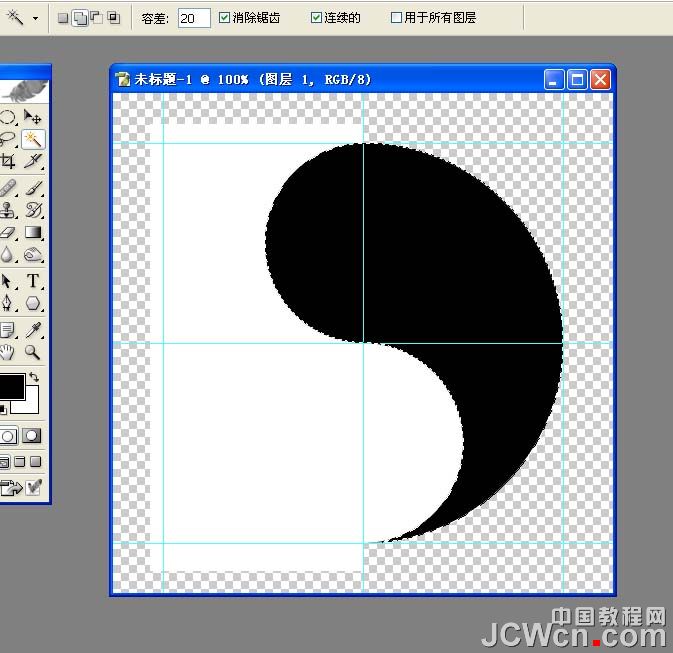
6,ctrl+shift+i 反选,按del删除。取消选择。在如图位置做小圆(大小50),del删除。

7,ctrl+j复制图层,用魔棒选择黑色区域,编辑菜单选变换再选旋转180度,填充白色,移动到如图合适位置。
ctrl+shift+e 合并图层。完成。

效果图

以上用了很多快捷键,都是常用的,记住后会很方便的。
第一次做教程,还望大家多提意见。










