像作者这样的高手,快速做好效果也就几分钟。不过新手就不要急于去完成效果;要把作者磨皮的整个过程多了解几遍,包括磨皮的原理,用到的工具等。这是大师总结的经验,非常有借鉴意义。
原图

最终效果

1、先讲一下我个人的修图习惯:首先调整的是曝光,使整体曝光达到一个统一。
这张图的曝光相对来讲还算不错,唯一比较暗的地方是肩膀处的阴影(这里用快速蒙板做出选区,把肩膀位置提亮)

2、接下来就是修瑕疵,面部明显的疤痕、脏点经过修补工具的快速处理后可以看到脸部大块瑕疵已经去除。

3、接下来重点来了。请注意:我们去走一遍商业手法里的高低频步骤。首先把图层复制两层。
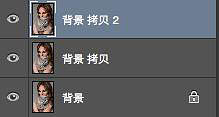
4、对背景拷贝进行高斯模糊,数值3-5左右。

5、然后对最上面一层图层(背景拷贝2)进行应用图像处理,混合模式为减去。
减去到底减去什么?当然是减去刚刚我们模糊的图层!数值是固定的,缩放1,或者2,补偿值128。具体参数如下。怕记不住的同学这里可以保存一下了。
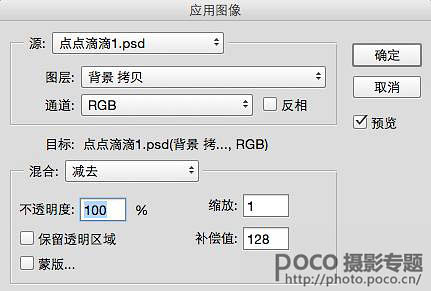
6、经过上面操作后可以得到下面的图层。

7、然后把此图层的预览点掉。

8、回到我们的模糊图层-背景拷贝,开始一系列的修图操作。(图章工具、修补工具等等结合使用)
平时用图章修图一定会遇到修花,修糊的现象,现在呢?图层已经如此模糊,尽情的去修到干净为止~
这是我修完之后的模糊图层。需要注意一些脸部正常光影的保留。

9、紧接着回到顶部背景拷贝2,这是一个类似高反差保留的一个状态(其实这里就是人物面部细节图层)。
我们改变它的混合模式为线性光。

10、看看发生了什么变化。很明显这个图层帮助我们把人物肤质细节全部找回。
工程已经接近尾声。现在得到的是一张光影没有改变,皮肤已经变得相对商业化,质感很不错的一张图像。
总结上述步骤,在我看来也就是2,3分钟的样子。

11、然后我们继续,磨皮完成之后的图像偏灰,我们进行简单的调色处理。
一个简单的色彩平衡处理,色彩平衡这个工具不能精确的控制单个颜色成分也就是单色通道,只能作用于复合颜色通道对色相、明度都有不同程度的改变。
观察图像可知人物额头有明显色彩,我们进行局部去洋红处理,统一色相;也可以通过建立空白曲线图层,混合模式改为柔光得到下图。(此处不再图示)。
如果时间宽裕我们可以继续去处理头发瑕疵,给头发刷光影等等等等。
最后讲一下此手法适合的图片范围,这种人物皮肤处理适用于近中景质感很好的原图。如果原图噪点过多,此手法可以用来过度光影,但对于超广角大场景这种修图方式意义不大。

最终效果:











