在学习中遇到问题请到 论坛CAD版块 发贴交流!
本系列AutoCAD三维建模教程由中国AutoCAD版块为对AutoCAD三维建模感兴趣的朋友整理制作的,是专为刚开始接触AutoCAD三维的朋友定身打造的。本教程由浅入深,循序渐进,通过对大量练习题及实例的绘制步骤讲解、各个三维命令的使用介绍,将喜爱AutoCAD三维建模及渲染的朋友带进门。希望通过本教程的介绍,能给朋友们带来帮助。
更多教程和练习请点击这里,在这里有系列的教程、练习,并有老师对练习进行点评与指导,欢迎朋友们的光临!
相关AutoCAD三维建模及渲染教程:http://www.jcwcn.com/portal-topic-topicid-4.html
本集主要内容:通过画一个盘子,继续练习三维旋转成实体这个命令,随ACI渲染贴图的含义。
本集中注意面域制作的一般过程,就是平面上画线,修改后用BO命令提取成面域。
最终效果:

1、如图画黄色的直线和弧。
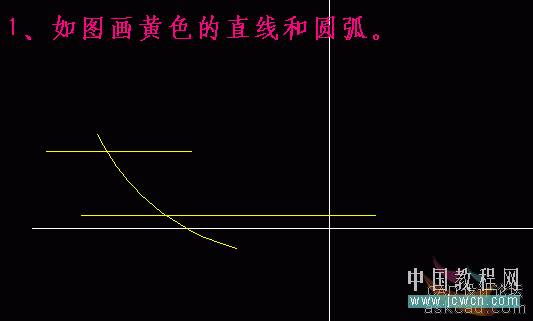
2、“偏移”线条,这个命令在平面画图中运用频繁
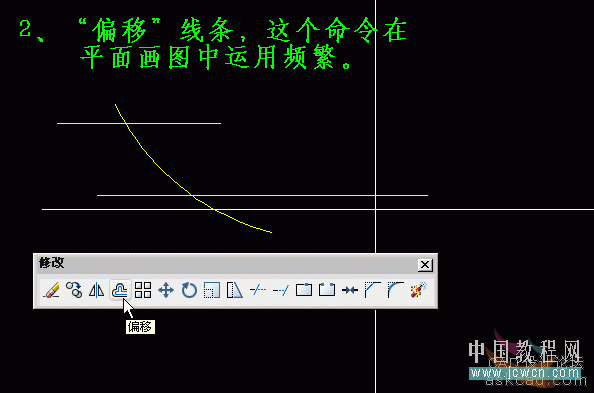
3、继续画线
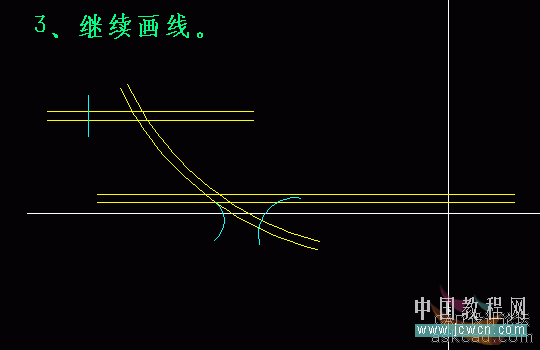
4、点“修剪”命令,习惯上是在命令输入“TR”回车启动这个命令
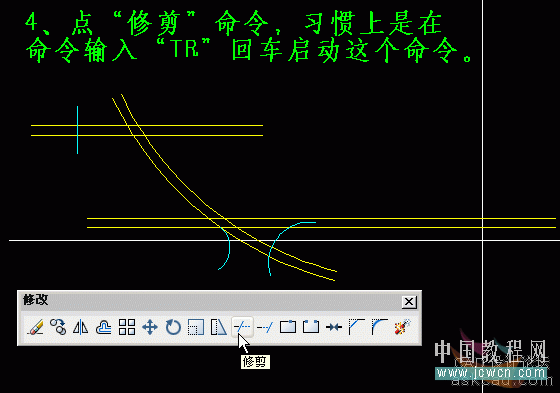
5、注意命令提示,当询问选择剪切边时应直接回车,然后点取要修剪的地方
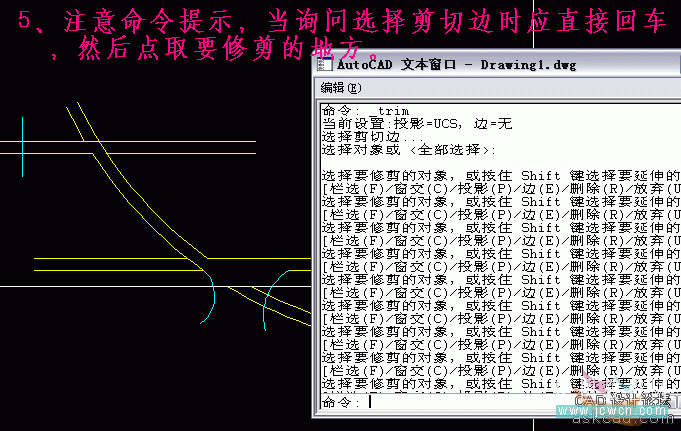
6、如图所示,这个盘子的半边截面就剪切出来了,然后圆角
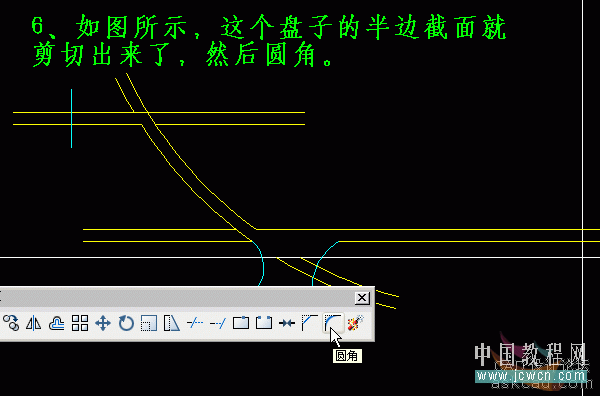
7、如图所示,这个截面的制作原理和上集 《AutoCAD三维实例教程:面盆与板的建模与渲染》 都是由各种线条进行修剪而成。
至此时不能直接旋转成实体!

8、接下来打开“绘图”下面的“边界”命令,这一步相当关键,熟练后可以直接在命令行输入“BO”打开这个命令
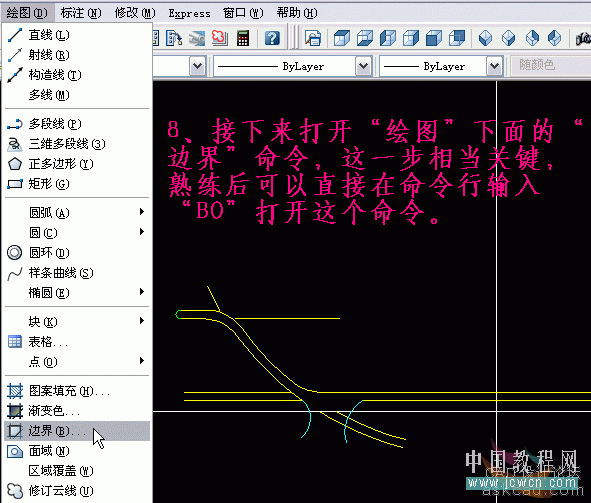
9、出现这个对话框,然后在“对象类型”下拉框中选择“面域”
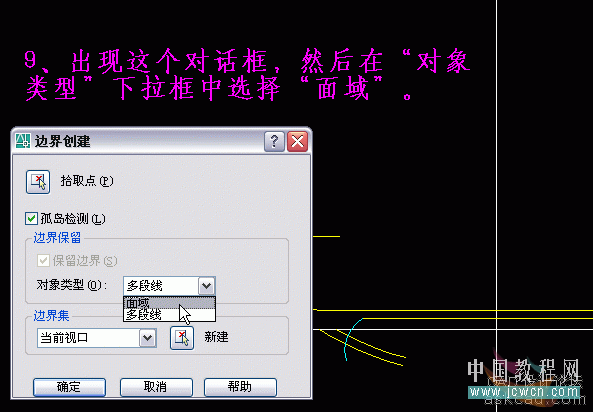
10、然后注意命令行提示,用鼠标点取这个盘子截面内部的一点,注意一定要是其内部的一点
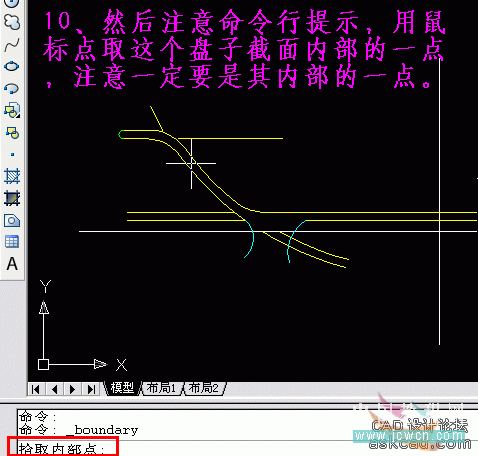
11、这样就得到了一个面域

12、面域是什么呢?简单地说,就是平面上的封闭图形。点体或面着色时,可以看出它具有“面”的特性
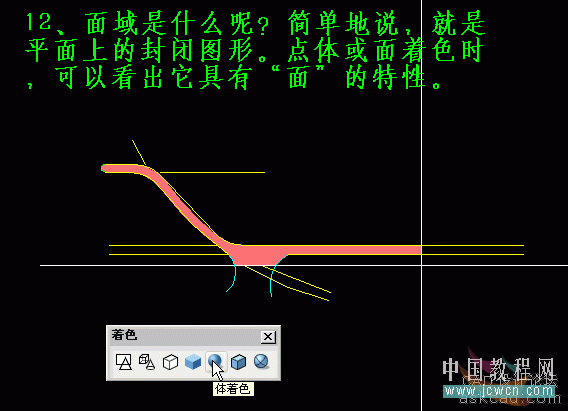
13、点“对象特性”看看面域的属性

14、面域的基本特点是:[1]平面、[2]具有一定面积。在本系列中,面域的制作过程使用频繁,这是一个基础工作,基本上所有的作图都要制作面域
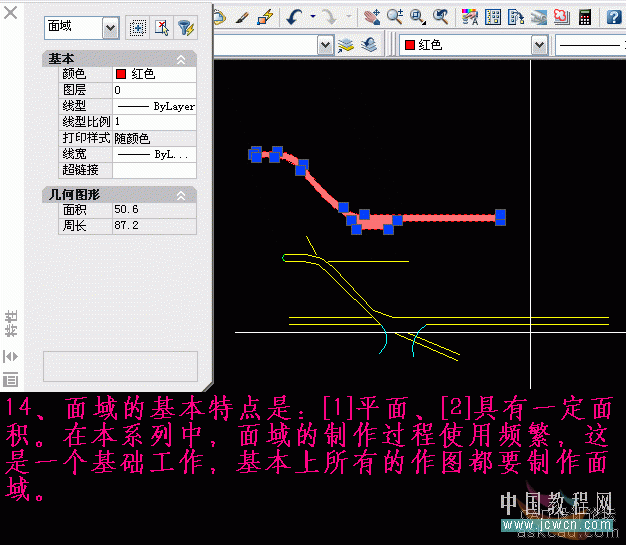
15、三维实体旋转这个面域,旋转轴为竖直的白线
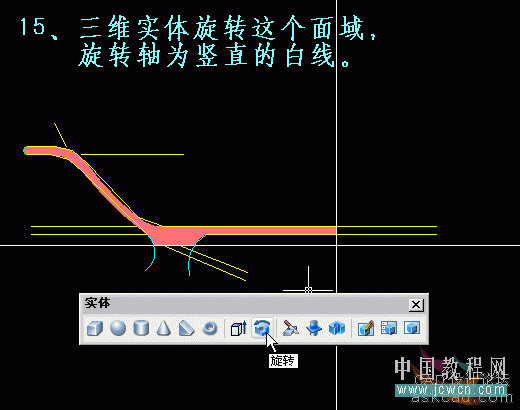
16、旋转成实体

17、删除其它线条
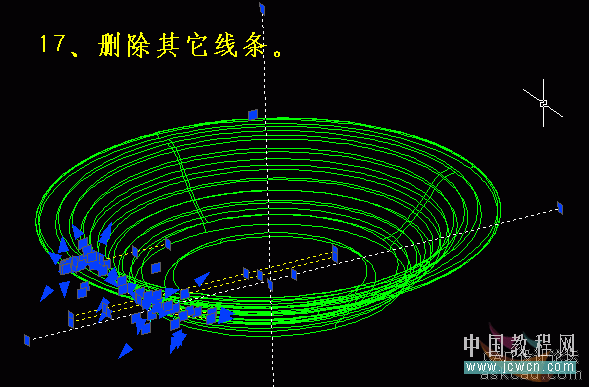
18、一个盘子就画好了。总体上本集和上集 《AutoCAD三维实例教程:面盆与板的建模与渲染》 画图使用的都是“三维旋转”命令,上集中旋转的对象是封闭的多段线,这集是面域。
面域和封闭的二维多段线是制作三维用得最多的两种对象。

19、进入渲染阶段,先选择一个颜色,如红色
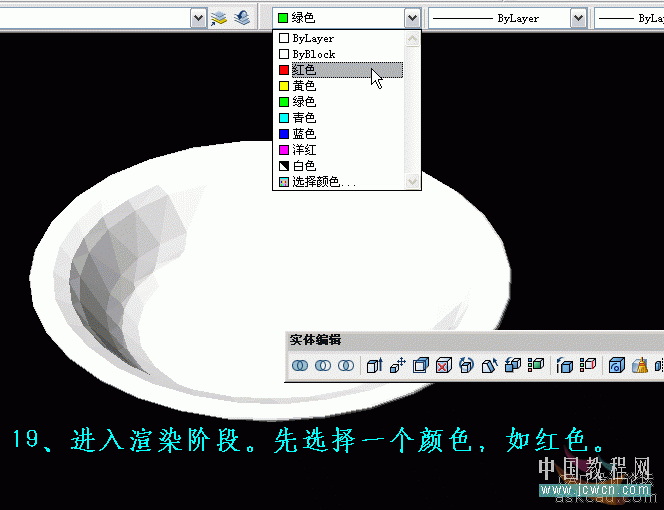
20、点“实体编辑”工具条上的“着色面”工具。
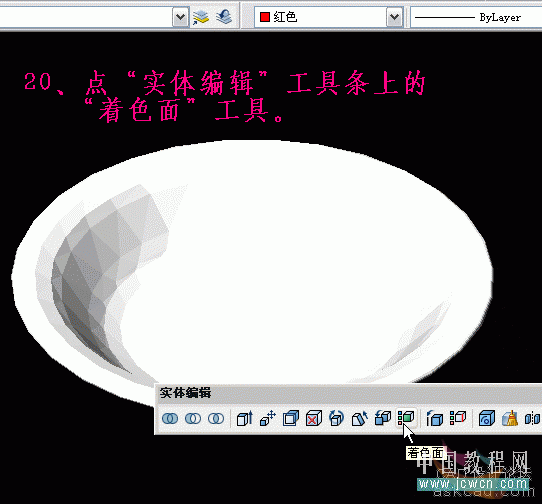
21、按命令行提示,这里选择盘底的这个面。
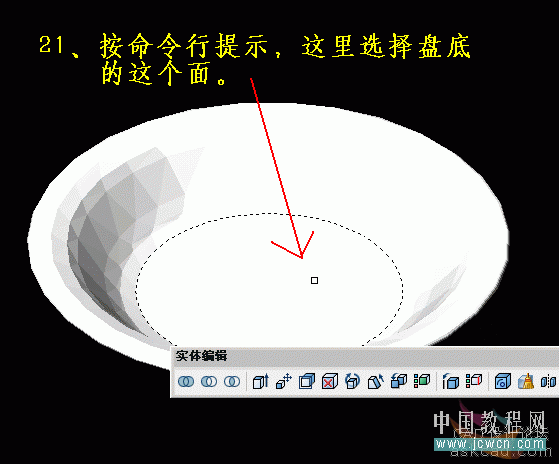
22、如图所示,盘底就成了红色了。
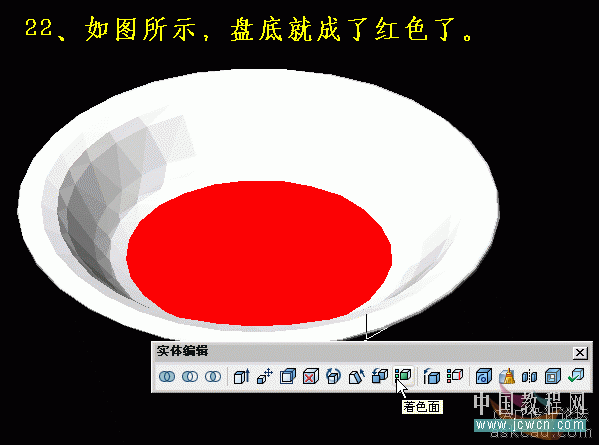
23、同样的方法,为盘沿着色[绿色]
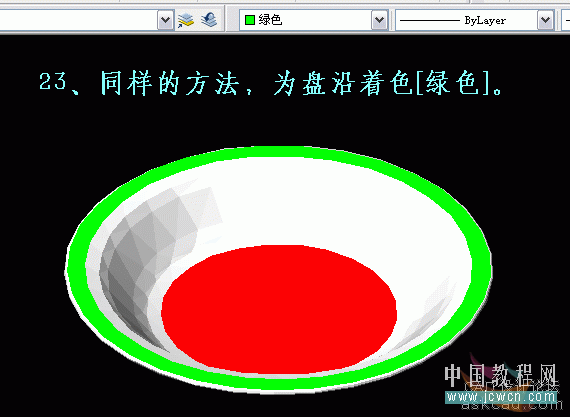
24、点击“材质”。
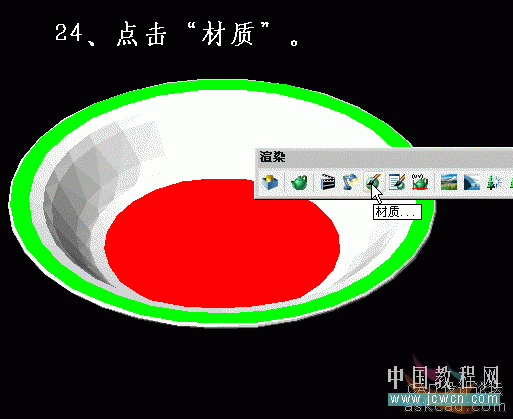
25.上集 《AutoCAD三维实例教程:面盆与板的建模与渲染》 中的材质是直接调用材质库中的材质,但材质库中的百多种材质,远远不够实际运用,所以更广泛的做法是新建材质,自己创立一个材质,如何建材质呢?点击新建,如图:
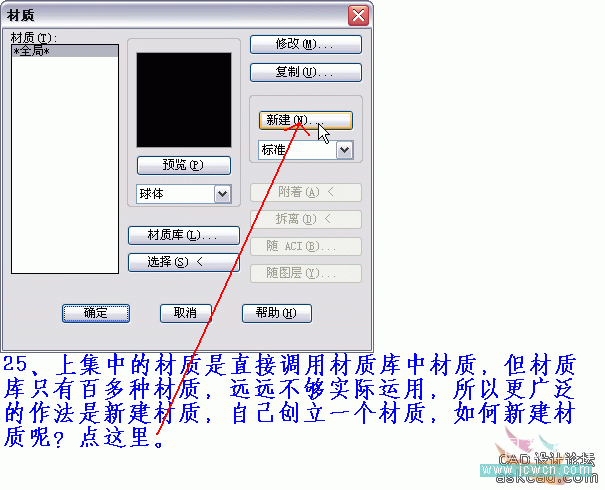
26、弹出“新建标准材质”对话框,把自己想好的材质名输入在这里[注:材质必须要有材质名]。然后在“属性”这栏中选择“颜色/图案”,然后点出“查找文件”。
这个过程就是说,准备自己找一幅图片来作为材质的图案。
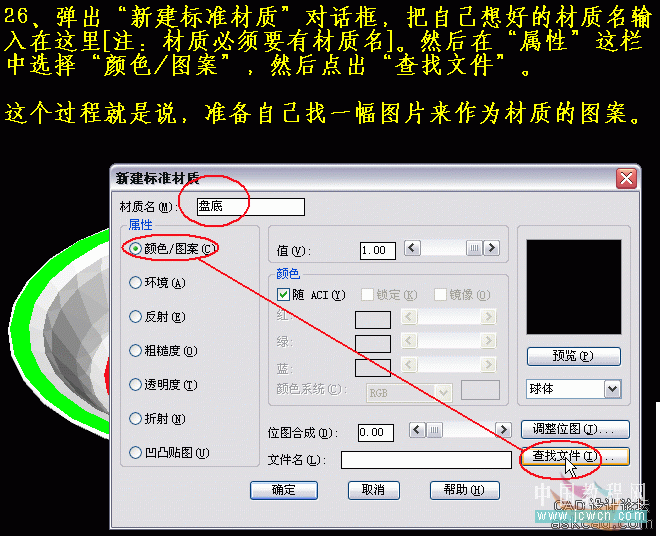
27、弹出这个“位图文件”框,图中所示的文件为CAD自带的一些TGA格式的图片文件,上集 《AutoCAD三维实例教程:面盆与板的建模与渲染》 中所用到的材质库内的图片也就是来源于此。
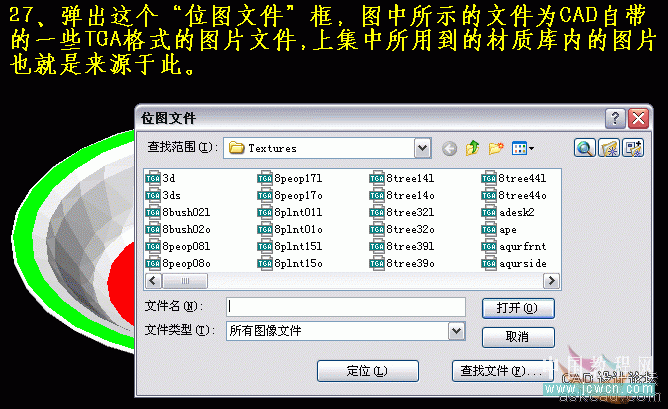
28、目前我还用不着这些,在下拉框中打开自己要插入图片的路径。
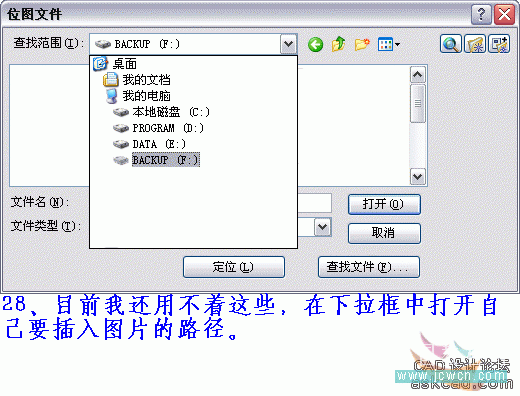
29、如图,打开自己指定的图片。关于这方面的图片,也就是”素材“,需要自己收集。[附:互联网上各种贴图素材是非常多的,可自己去收集使用。]

30、这时可以看到“文件名”显示插入图片的路径,特别注意一下,当从论坛上别人的DWG源文件后,经常会出现明明有贴图效果的渲染,经自己渲染后没有贴图效果,这里为什么呢?原因就在此,因为这个路径是“固定”的,CAD在这个路径上找不到对应的图片,自然就没有贴图效果了。如何解决呢,这就需要自己重新指定图片的路径。
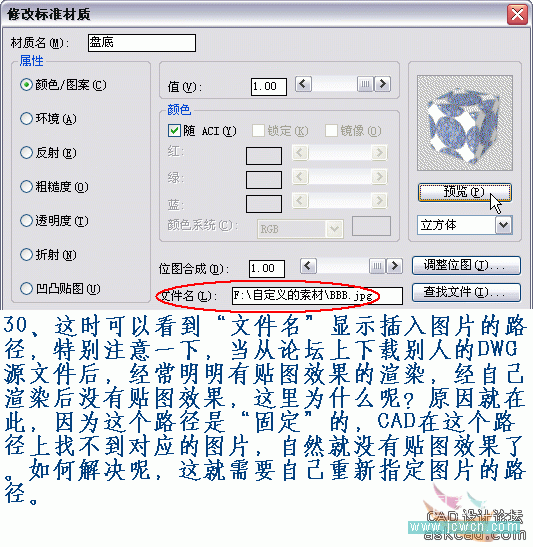
31、然后点“预览“窗,初步观察一下材质的结果。接下来进入“调整位图”,调整位图是指插入的图片的大小、比例、位置未必适合时可进行调整相应参数。
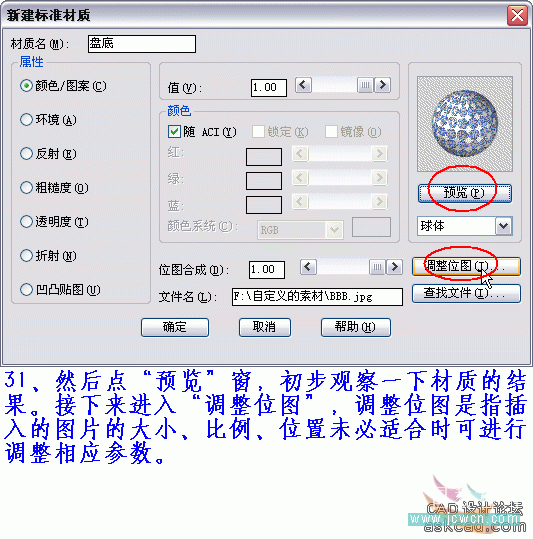
32、把“贴图样式”改为“按对象缩放”,确定。
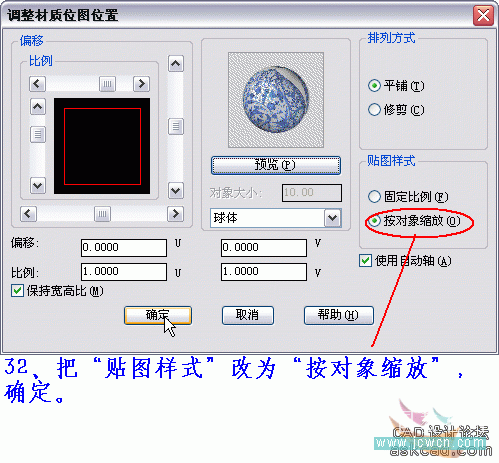
33、确定。随便说一句,在CAD2006渲染中,反复点“确定”的地方比较多。
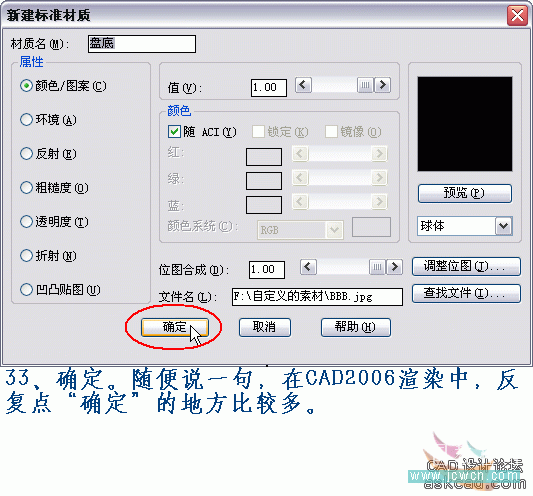
34、这个名为“盘底”的材质就建立好了,然后再新建一个材质,可以按前面的步骤进行。实际上,对于大同小异的多个材质,通常是做好一个,其它的通过“复制”产生,然后细调一下各自的参数。
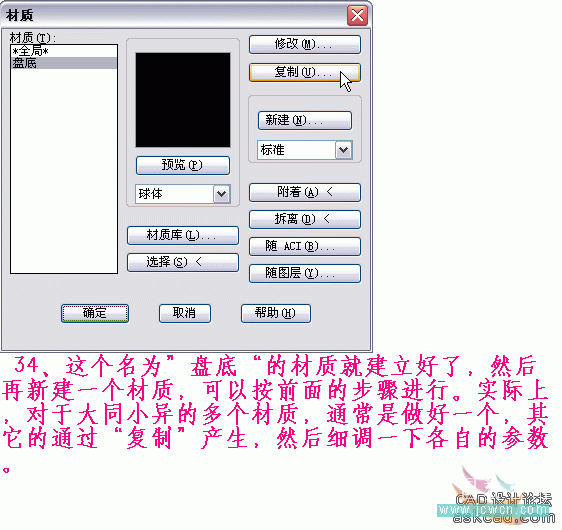
35、材质必须命名,而且不能重名,这里为新材质命名为“盘沿”。

36、如图所示,制作了两个材质“盘底”和“盘沿”。下面点“随ACI渲染”。
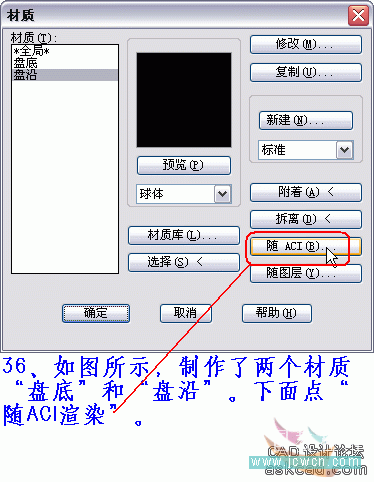
37、ACI的意思就是“AUTO CAD颜色索引”,“随ACI渲染”表示说材质的附着不是象上集 《AutoCAD三维实例教程:面盆与板的建模与渲染》 中那样直接附着的,而是根据物体上的颜色来确定。
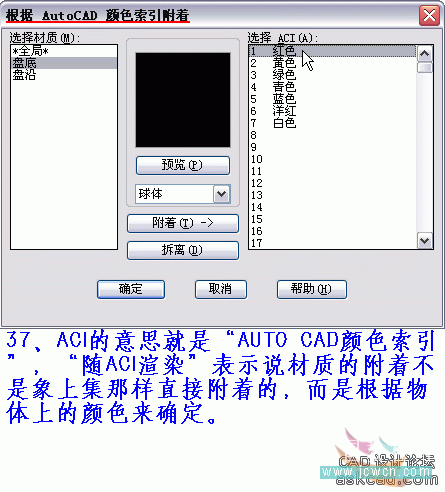
38、如何进行呢?先点选左边“盘底”这个名称,然后点出右边ACI中的红色[因为前面盘底部分着的是红色],然后点出“附着”。
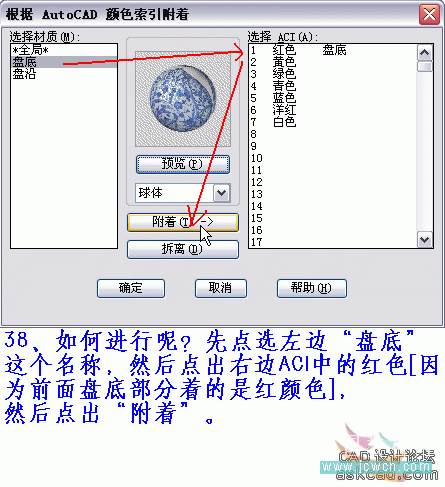
39、同上的方法,把“盘沿”附着给绿色。
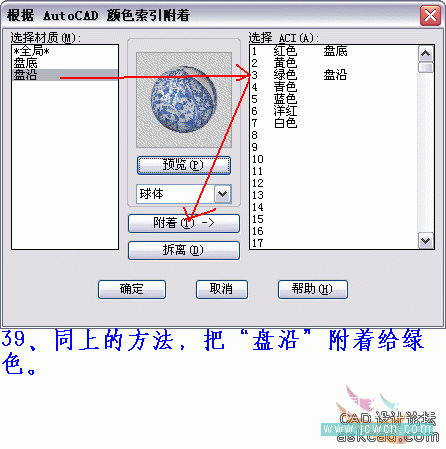
40、确定
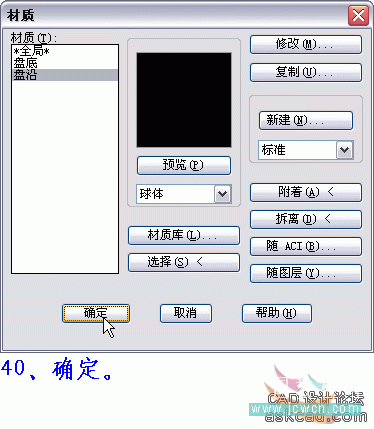
41、渲染。
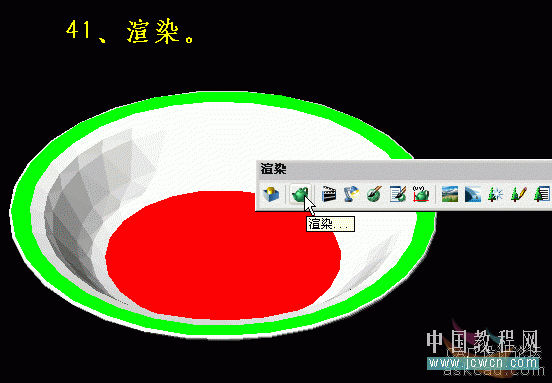
42、如图所示,这就是“随ACI渲染”的贴图方法。

43、目前看来,对图片的大小有些不满意,需要调整一下,点“材质”

44、选好“盘底”这个材质,点击“修改”。
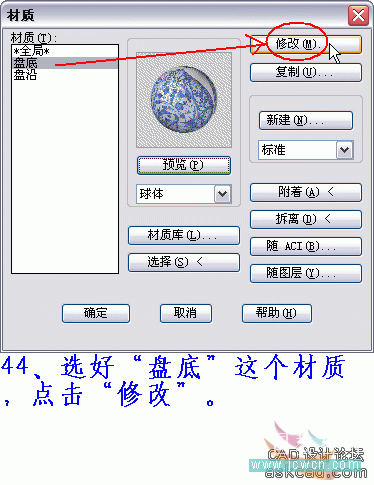
45、点“调整位图”
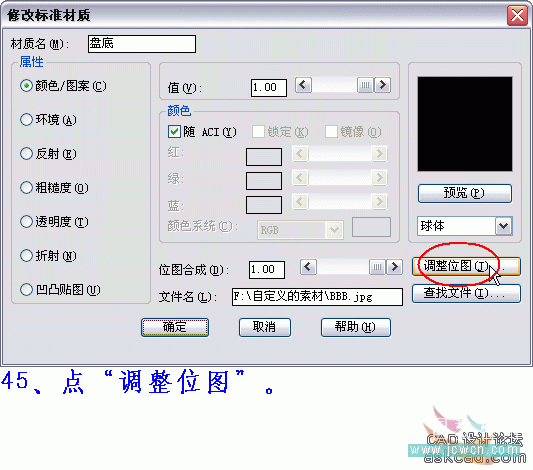
46、勾上“保持宽高比”的小勾,然后调整“比例”直接输入“1.5”。调整时也可直接移动左上角窗口边上的滑块,窗口中“白色—品红”的方框就相当于是图片。
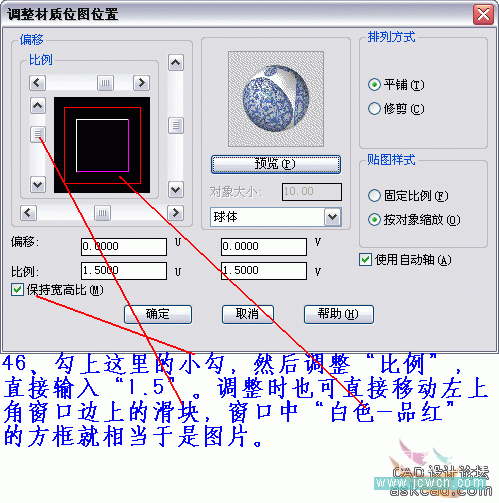
47、注意观看盘底部分的贴图,明显比前面好些。
(本文来源于图老师网站,更多请访问https://m.tulaoshi.com/autocad/)
48、盘沿的调整方法也是如比。渲染也就是这样一个不断调试的过程,如果不合适可重新调整参数。
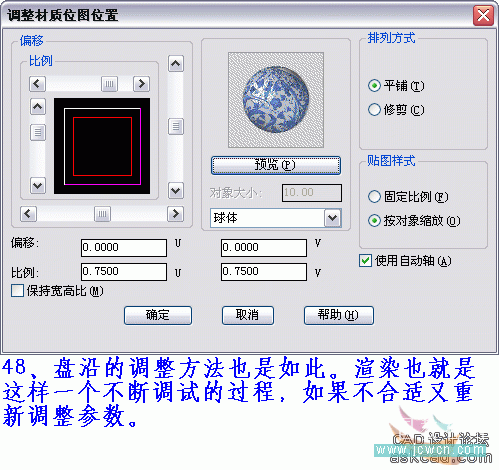
49、接下来可调整一下“全局”材质,“全局”材质是什么意思呢?在CAD中,即使你未指定任何材质,系统会自动地附着上一个材质,前面盘子白色的部分就是这个。这个材质也可以修改。
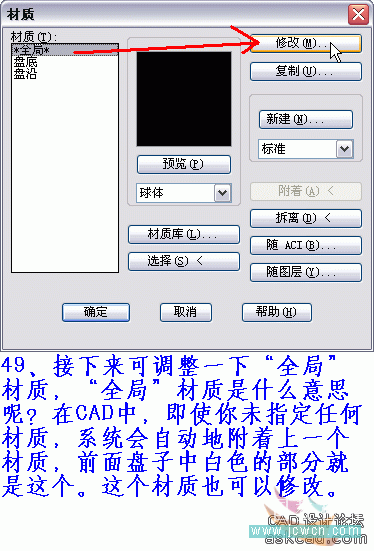
50、修改时可去掉“随ACI”的小勾。
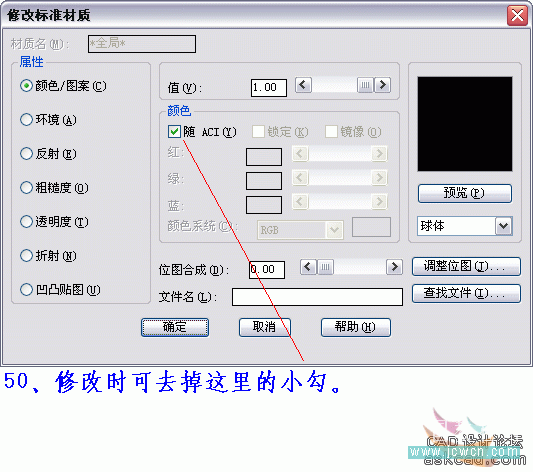
51、点击如图红线标示处,更换一种颜色。
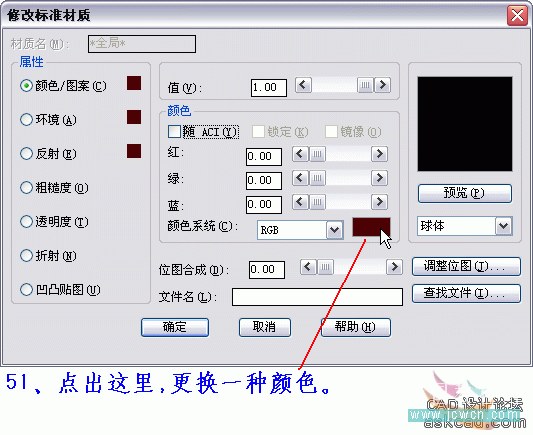
52、如换成白色或其它色。
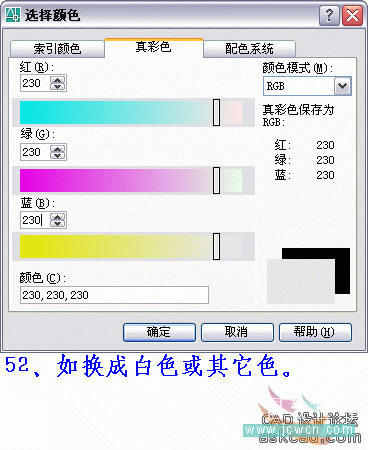
53、接下来点“环境”,也更换颜色。
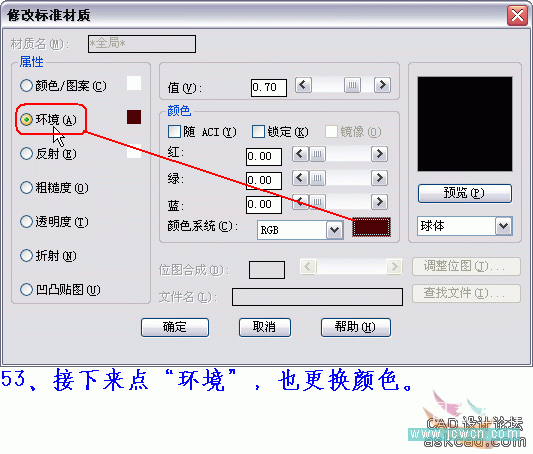
54、如这里更换成一个略显青的颜色。
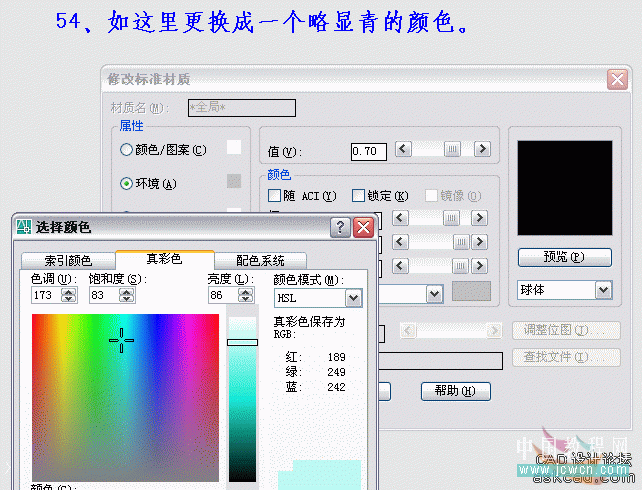
55、其它的项皆可如此进行,“反射”可用白色。
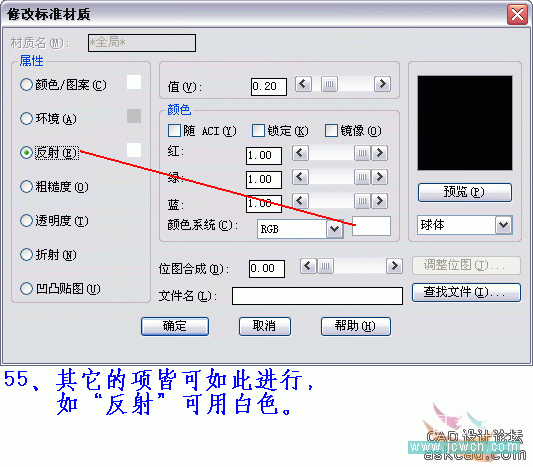
56、“粗糙度”表示物体的光滑程度,值越小越光滑,默认值是适中的0.5,这里减小一些。

57、CAD默认的渲染背景是黑色的,通常不太适合作为渲染背景,可换成别的。点渲染工具条的“背景”。
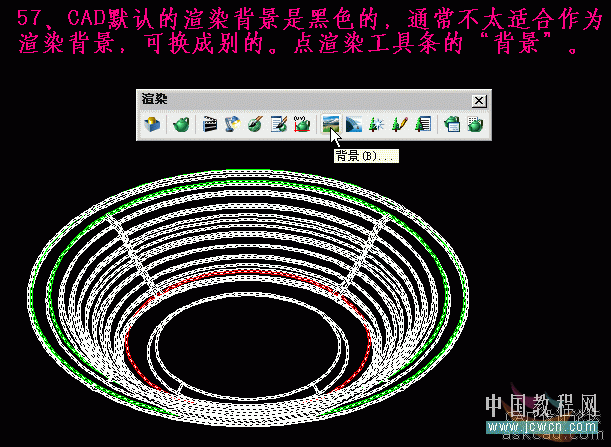
58、去掉这里的小勾,再点“选择颜色”。
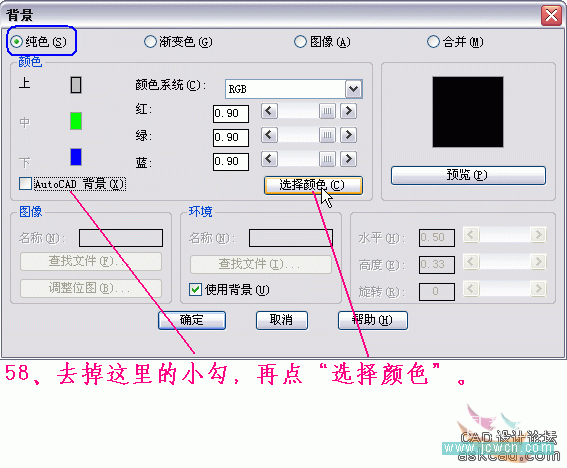
59、选择一个灰白色。
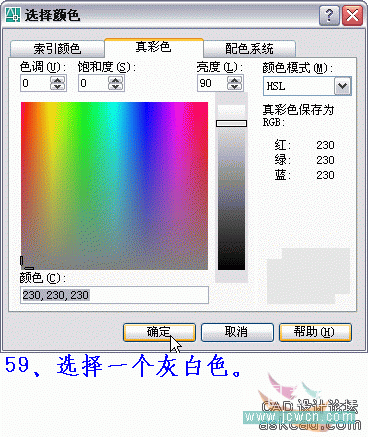
60、收尾工作同上集 《AutoCAD三维实例教程:面盆与板的建模与渲染》 ,调整出透视图。

61、注意在CAD2006中透视图的调整比较苛刻,如“窗口缩放”要从这里点入。
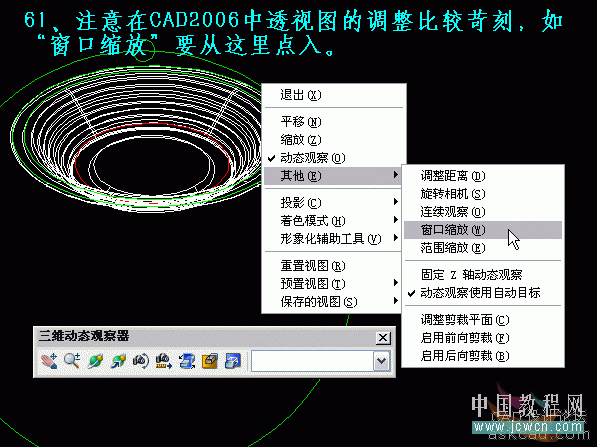
62、渲染调置同上集 《AutoCAD三维实例教程:面盆与板的建模与渲染》 ,调整FACE TRES变量,反走样……等。


在学习中遇到问题请到 论坛CAD版块 发贴交流!










