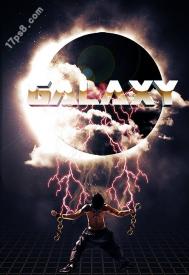最终效果

1、打开Adobe Photoshop和去文件新建(或按下控制-N键盘上),以创建一个新文档。设置宽度为1400像素,高度为2100像素和分辨率为300。

2、将名为“background.jpg ”拖进。

素材
 3、打开名为:云层的素材图片,然后拖进刚新建的图层里。把该素材放置在最顶层,并命名为:CLOUDS,放在中间。如图画圈所示,云层和背景需要融合。
3、打开名为:云层的素材图片,然后拖进刚新建的图层里。把该素材放置在最顶层,并命名为:CLOUDS,放在中间。如图画圈所示,云层和背景需要融合。
素材

4、为云层图片建立蒙版,然后用软笔刷(黑色),设置透明度为60%,在所选区域进行擦除。直到擦拭效果达到以下图片。


5、之后在最顶层建立一个色相/饱和度,如图所示建立。亮度-30、饱和度-30。

 6、为了使最上面的天空更加梦幻,你需要其调暗一点。新建 曲线,如设置如图所示。
6、为了使最上面的天空更加梦幻,你需要其调暗一点。新建 曲线,如设置如图所示。
7、因为你只是想调整图片最上层的部分,所以我们需要渐变工具对其进行适当的调整。
首先我们要打开渐变工具,选择线性渐变 。然后调整渐变工具的设置。设置如图所示:选择白色#FFFFFF。
(本文来源于图老师网站,更多请访问https://m.tulaoshi.com/ps/)
8、然后用我们设置好的渐变工具开始在曲线蒙版里对图像进行调整,直到效果如下图。

9、为了让图片更梦幻,在这一步你将要增加更相反的效果。再新建一个-曲线,设置如下图所示。

10、现在你的图层那里有5个图层了,如下图所示。

11、将人物素材拖进来,并重命名为“Man”。在人物素材添加蒙版,用软 笔刷(黑),透明度70%,然后在人物素材的腿部分轻轻擦拭 ,最后效果如下图。

 12、为了提高人物的亮度,新建 “曲线”,只为了提高人物的亮度而不是提高整个所有的图层,设置“曲线”为剪切蒙版。
12、为了提高人物的亮度,新建 “曲线”,只为了提高人物的亮度而不是提高整个所有的图层,设置“曲线”为剪切蒙版。
13、将“inner”素材拖进来,放置在最顶层。复制“inner”,然后命名为“inner light2”,再复制一层 ,命名为“inner light 3”。隐藏“inner light2”和“inner light 3”,最后只显示“inner”。

素材
 123
123