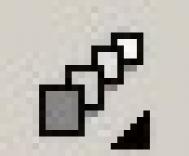图4
(6)接下来为隧道添加纵向的线条,使之有一种运动感。如图5:

我先用贝赛尔工具在适当的位置画了两条直线。
(7)选中其中一条直线,双击形状工具图标
 ,从而选中直线的所有结点,点击属性栏上的“转换直线为曲线”按扭
,从而选中直线的所有结点,点击属性栏上的“转换直线为曲线”按扭 拖动直线的中部使之附合隧道外形边缘的弯曲。同样如法炮制另一条直线,操作结果如图6:
拖动直线的中部使之附合隧道外形边缘的弯曲。同样如法炮制另一条直线,操作结果如图6:
(两个箭头用来指明两条直线最终的位置和形状。)
(8)现在仍然选择调合工具,将这两条曲线进行调合,将调合步数设为5,效果如图7:

这样我们就在隧道的左侧面上添加了一些能够让隧道看来更富生机的纵向线条,而且它们很有立体感。同样,你也可以在其它几个面上添加类似的效果,具体步骤就不用多讲了。
自此,一个遂道就算完成了,如果你觉得你能完成的更出色那么现在就打开你的CorelDraw吧!其实利用上面的类似方法我们还能创建出比如漏斗效果以及三维球的框架效果,如下图所示:

打开CorelDraw,展开你想象的翅膀,赶紧进入你的创意空间吧!
(本文来源于图老师网站,更多请访问https://m.tulaoshi.com/coreldraw/)