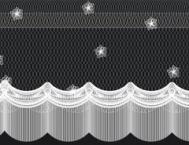你还可以将一种调和效果和变形效果结合在一起,对花朵造型创造出其它变化。这个例子步骤可能有些简短,但效果却不会令人失望。制作过程包括了对圆形曲线第一次变形和与缩小的副本进行调和,下面是具体步骤:
1.首先,使用椭圆工具绘制一个直径大约为3英寸的圆形(按住Ctrl键强制椭圆为正圆形),将圆形转换为曲线(Ctrl+Q)。选择形状工具,按下Shift+Ctrl键,点击圆形曲线上4个节点中的任何一个,以选择曲线上全部节点。然后,按下数字键盘上的“+”,增加4个节点,新增的节点位于现有两个节点的正中间;再一次按下“+”,在曲线上增加更多的节点(这一次增加的数量为8个)。这样以来,原有的4个节点加上新增的12个节点将圆形曲线平均分为16段,如图11所示。(图11)

2.选择交互式变形工具,选择推拉变形模式,并将振幅设为-50(注意是一个负值),用100%黄填充对象,去除轮廓属性。对象变为花朵形状。使用挑选工具,按下Shift键,向内拖动形状的任一个角控点,直至轮廓为原形状大小的10%左右,点击鼠标右键,创建一个对象副本。保持选择状态,用红色填充副本对象,和原件加以区别。(图12)

3.切换到交互式调和工具,在黄色的花瓣和红色花蕊两个对象间拖动鼠标,创建默认的调和效果。使用属性栏选项,将调和步数设为20,点击应用按钮,这个效果就完成了。(图13)