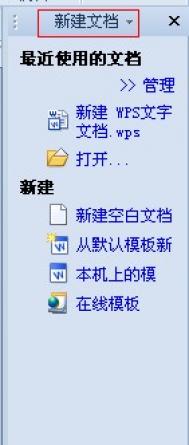不论什么事情,肯定是效率高一点好,比如希望在打开WPS时新建的默认文档可以应用首行缩进,避免每次制作文档都要重复设置。要实现的此效果并不难,按照下面的步骤略作一下设置即可解决。
简述
首先点一下“格式”工具条最左侧的“格式窗格”按钮,在样式列表中找到“正文”,从列表中选择“修改”,在弹出的对话框中就可以对段落的格式进行设置了,这里设置“首行缩进2字符”并勾选同时保存到模板,并点击“是”就可以了。
步骤
(本文来源于图老师网站,更多请访问https://m.tulaoshi.com/ruanjianjc/)第一步,启动WPS文字,系统会自动生成一个新的空白文档,用鼠标点一下“格式”工具条最左侧的“格式窗格”按钮
![]()
,在程序界面的右侧任务窗格中就会显示“样式和格式”。在样式列表中找到“正文”,点击其右侧的下拉菜单,从菜单列表中选择“修改”(图1)。
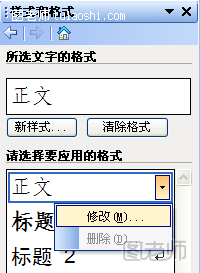 图1
图1
在弹出的“修改样式”对话框中,点击“格式→段落”(图2)。
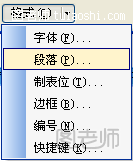 图2
图2
就会调用设置段落格式的设置面板,在“特殊格式”下设置“首行缩进2字符”(图3),点“确定”按钮。
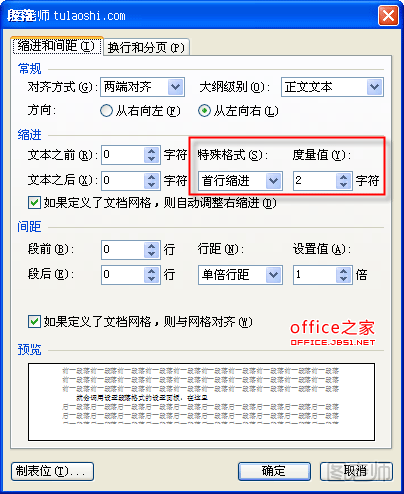 图3
图3
返回“修改样式”面板后,勾选“同时保存到模板(A)”(图4),再点击“确定”按钮。
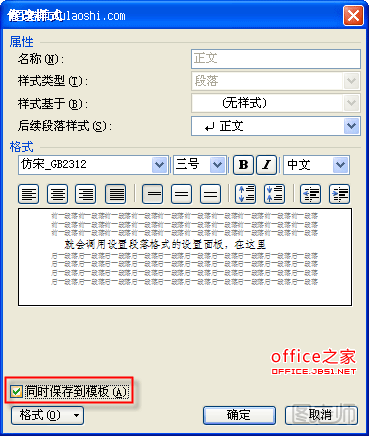 图4
图4
此时,系统会提示“是否更改样式的默认设置?”,选择“是”,完成设置(图5)。
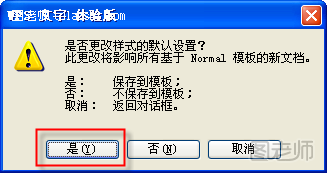 图5
图5
设置完成后,关闭并重启WPS文字,看其生成的“文档1”是否已经应用了“首行缩进”了?