首先找到要添加音频的那几张连续幻灯片中的第一张,切换到插入功能区并单击“音频”的上半部分按钮,从硬盘中选取音频文件。接着将这个音频设置为从第1张到第3张幻灯片自动播放,这里运用到了动画窗格,在动画窗格中右击音频文件设置其效果,在对话框中可以设置从哪开始播放,在什么时候停止播放以及播放的时间。
步骤
1、将PPT打开,找到要添加音频的那几张连续幻灯片中的第一张。这里我准备了一个有5张幻灯片的PPT,我要给前3张添加一个音乐,后2张添加另外一个音乐,设置为自动切换,也就是放到第4张幻灯片自动切换音乐。所以,现在先编辑第1张。
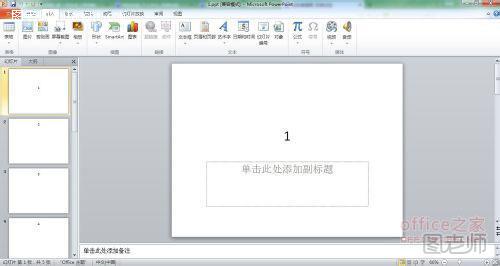
2、在“功能区”选择“插入”选项卡,在“插入”选项卡里,单击“音频”的上半部分按钮,直接从硬盘中选取音频文件。

3、在弹出的“插入音频”框里选择,你准备好的音频文件并单击“插入”。即可完成插入。
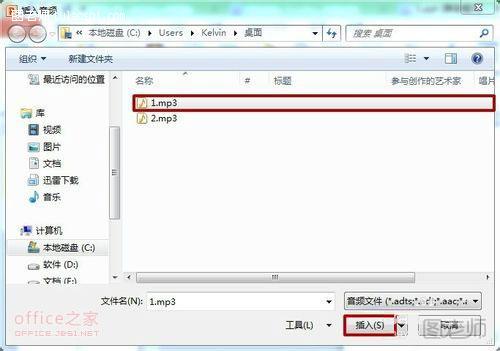
4、下面我们就要将这个音频设置为从第1张到第3张幻灯片自动播放。先单击选中该音频,然后在“功能区”选择“动画”选项卡,在“动画”选项卡里,单击“动画窗格”。
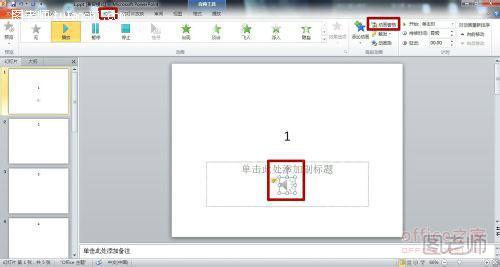
5、这时会在“幻灯片编辑区”的右边会出现动画窗格。右键单击动画窗格中的那个音频,这里是1.mp3,选择“效果选项”。
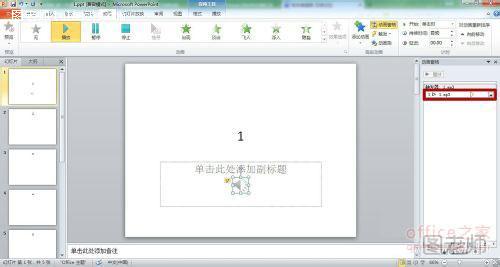
6、在弹出的“播放音频”选项卡里,“效果”选项框中的“开始播放”选择“从头开始”,“停止播放”选择“在3张幻灯片后”。
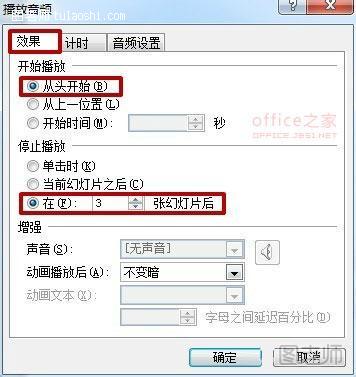
7、“计时”选项框里“开始”设置为“上一动画之后”,“重复”设置为“直到幻灯片末尾”。单击“确定”即可。(这里设置重复是因为我准备的音乐时间太短。)
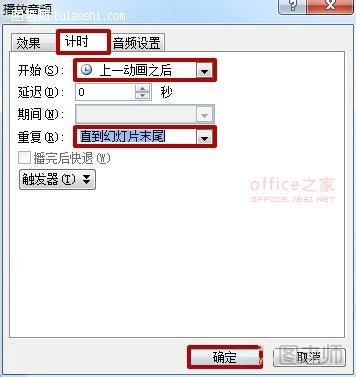
8、在第4张幻灯片上插入第2个音频2.mp3,设置方法与第1个音频雷同。
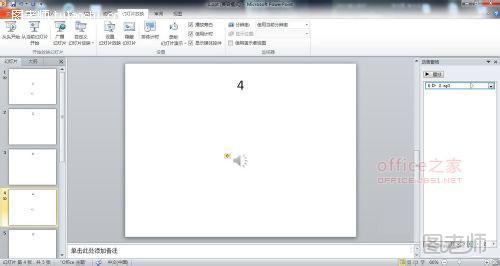
以上便是为大家介绍的有关给连续几张的幻灯片添加音频的方法,整个过程以图文的形式进行叙述,不知道的朋友可以看看。










