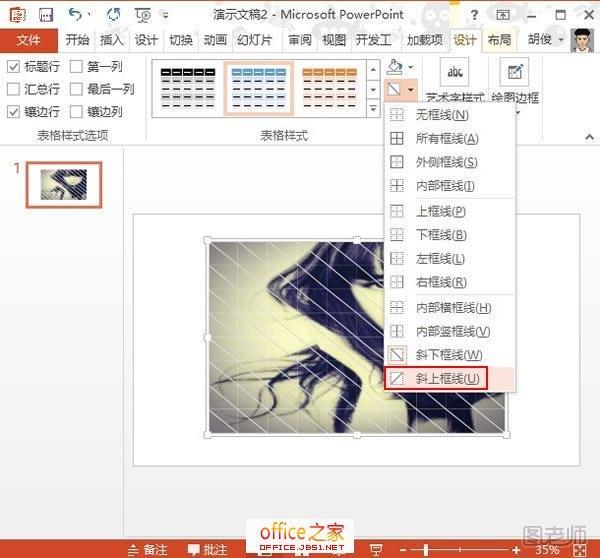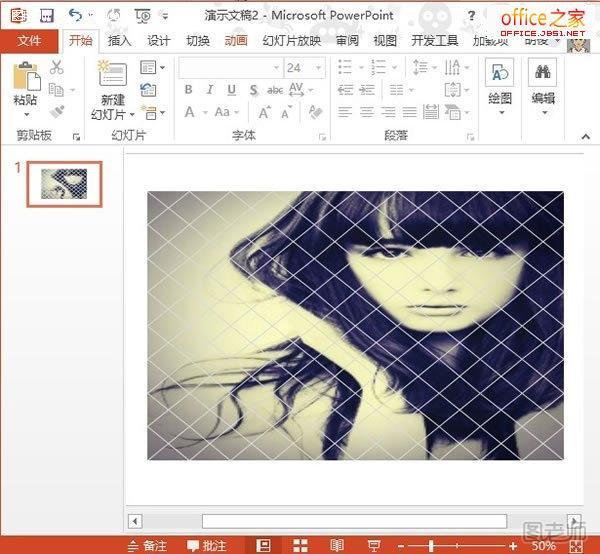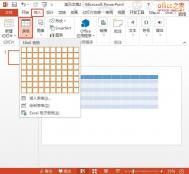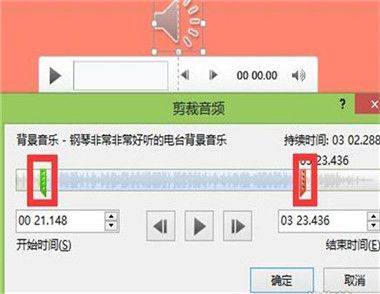为图片添加效果,在之前想必在大家的心中就只有PS图片处理软件了吧,其实不然,在日益强大的PowerPoint中完成图片处理效果处理是相当的Easy的。我们都知道效果极差的图片是吸引不了用户的,所以一定要对图片进行美化,这也是比不可少的。未做任何处理的图片直接插入到PowerPoint中可想而知它的吸引力。本节课程将教会大家如何制作图片的网状分割效果。其原理很简单,主要是设置表格图片背景填充然后添加网状边框(这一步大家可以对边框的有无及样式进行选择),详细的制作步骤如下,感兴趣的朋友可以尝试操作下。
插入表格
首先启动PowerPoint2013,单击菜单栏--插入--表格,插入一个10×8的表格。
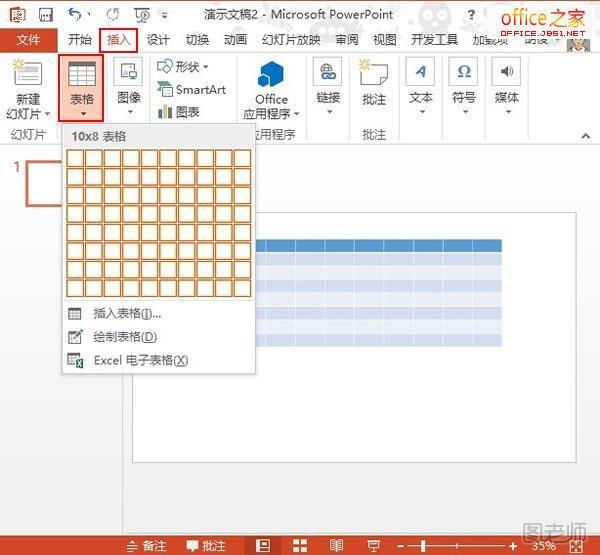
设置表格图片背景填充
①选中表格,单击设计选项卡里面的填充按钮,从下拉的菜单中依次选择"表格背景"--"图片"。
(本文来源于图老师网站,更多请访问https://m.tulaoshi.com/jsjyyjs/)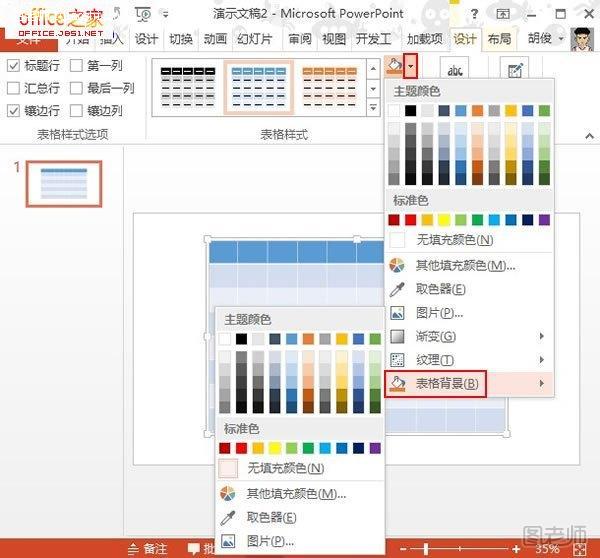
②在本地素材库中选择一张精美的图片,双击插入到表格中。

③此时我们并没有看到图片,大家别急,这里需要单击填充按钮旁的小三角符号,选择无填充颜色。
(本文来源于图老师网站,更多请访问https://m.tulaoshi.com/jsjyyjs/)
④这个时候图片就添加到表格中,做为背景了。
添加网状边框
①单击设计选项卡下绘图边框--笔颜色,选择白色,背景1,深色15%选项。
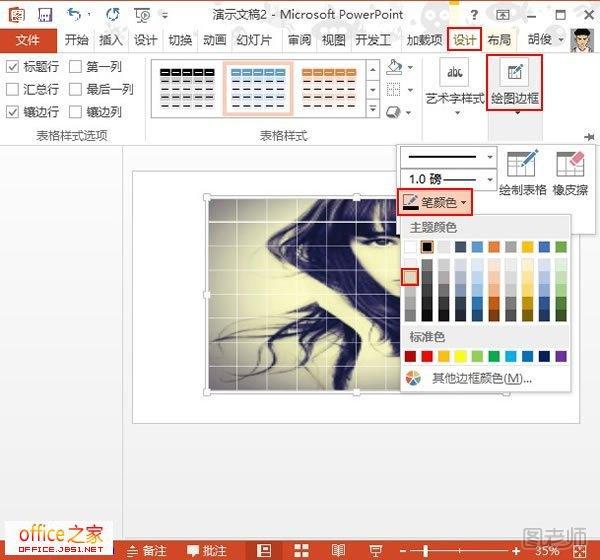
②然后单击边框按钮,先设置为无边框。
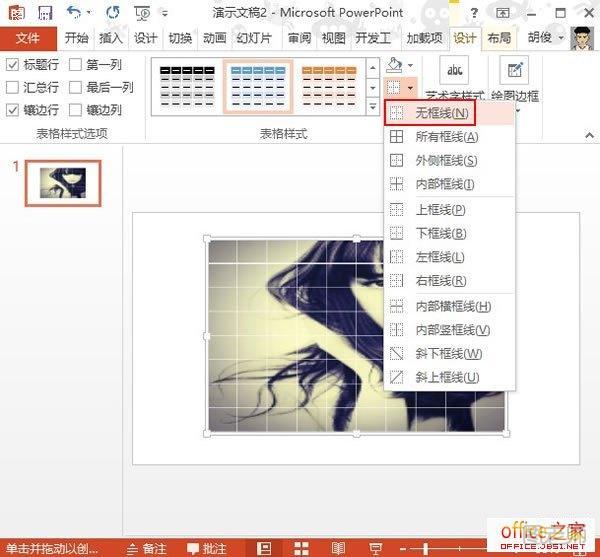
③在设置为斜下边框,如图所示。
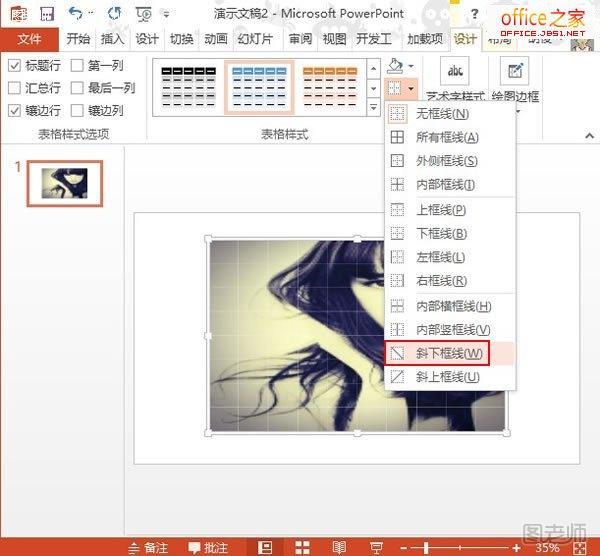
④最后一步,设置为斜上边框,最终的效果如下图所示: