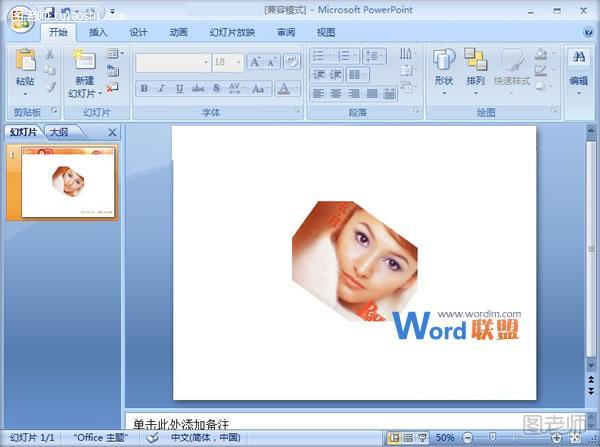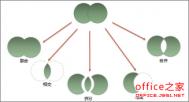处理图片是制作出精美的PPT演示文稿必要前提,大家都知道只有精美好看的图片才能吸引读者,增强美观。如果直接将图片插入到页面中也没有什么创意,给他人的感觉就是庸俗至极。只有想办法裁剪出各式各样的款式并合理搭配,才会博得观众的认可。下面为大家介绍下图片的斜向裁剪,感兴趣的朋友可以参考下。
(本文来源于图老师网站,更多请访问https://m.tulaoshi.com/ruanjianjc/)问:ppt怎么裁剪图片(就是把一张图片吧不要的部分剪掉)
右键单击该图片,在快捷菜单中选择“剪切”,然后把它粘贴到其他位置即可。第二种,不知你是不是要裁剪图片,如果是的话,可以这样进行,右键单击该图片,在快捷菜单中选择“显示图片工具栏”,在“图片工具栏”里有一个裁剪工具,利用它可以很方便的按你的需要对图片进行裁剪。
1、ppt2003版,单击图片,在图片菜单栏里选“裁剪”,然后你图片的四边会有黑色短实线(如配图),用鼠标拖动黑色实线以缩小图片范围即可。2、ppt2007版,双击图片,在上次菜单栏里会出现“裁剪”选项,选中,一下步骤同1

①启动PowerPoint2007,单击菜单栏--插入--图片。
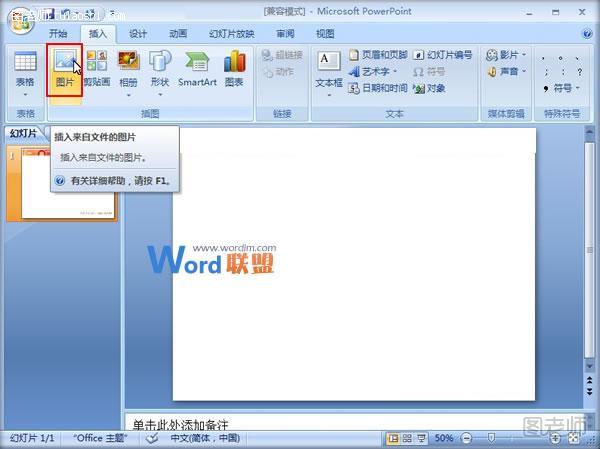
②任意选取本地图片一张,插入进去。
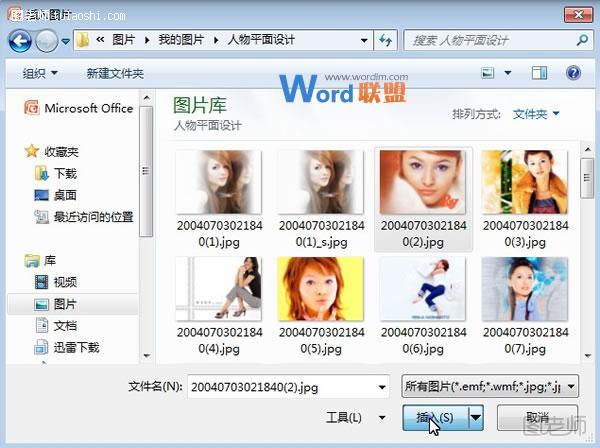
③插入之后,调整大小,位置,将图片摆放到合理的位置上。
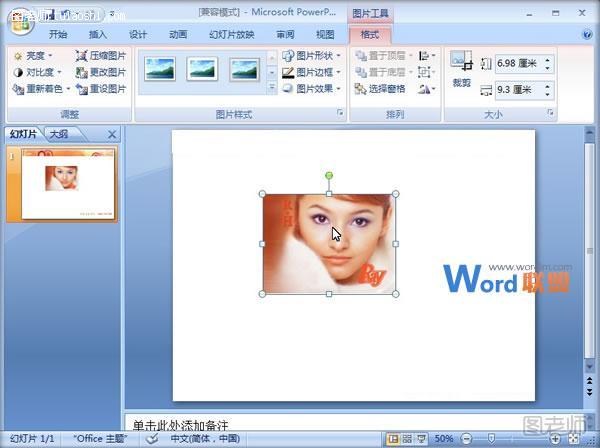
④拖动图片上方的绿色圆圈,可以旋转图片,旋转到适当的位置,右键单击,另存为图片。
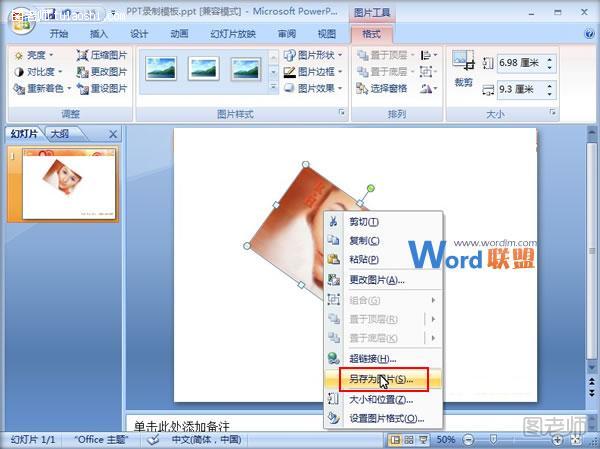
⑤保存图片到一个容易找到的地方,保存下来。
(本文来源于图老师网站,更多请访问https://m.tulaoshi.com/ruanjianjc/)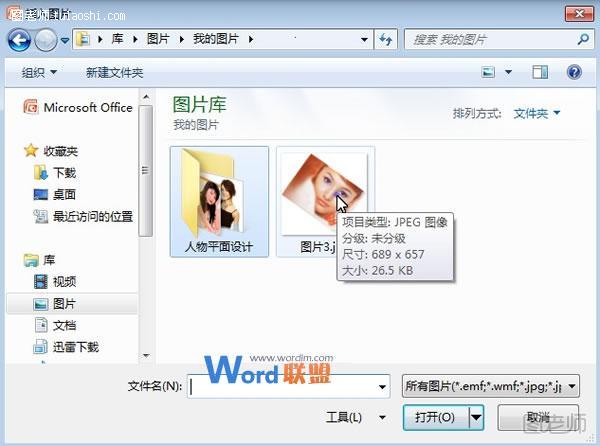
⑥再次插入保存之后的图片,点击图片工具--格式--裁剪。
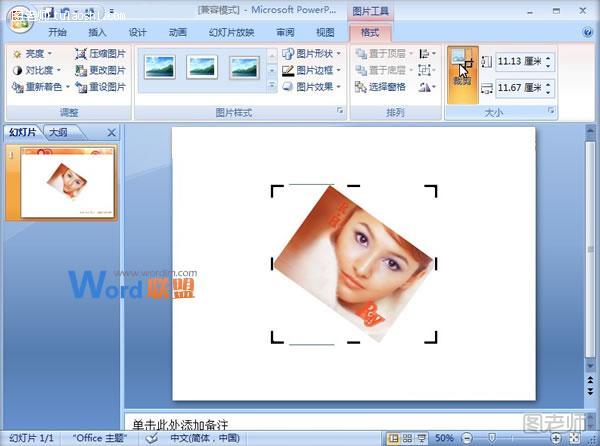
⑦鼠标操纵图片边框的虚线,即可裁剪了,这样裁剪比起之前的来说更具新意。