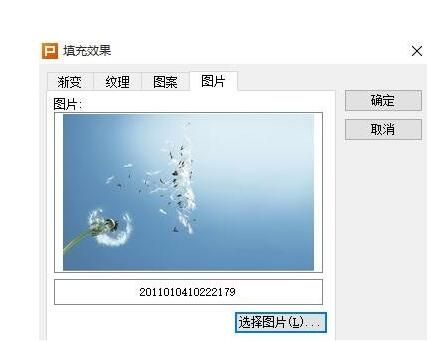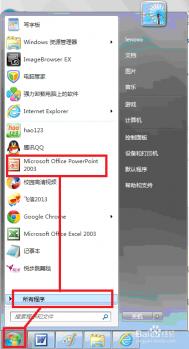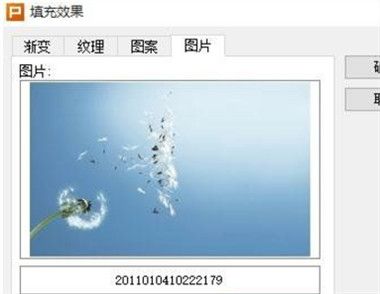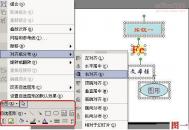Word的最大特点就是输入文字,在PowerPoint中也有他的特点,那就是就是插入图片了,会与不会的朋友都可以看看哦,下面与大家分享PowerPoint2013为幻灯片插入和设置图片的方法。大概步骤就是选中一个幻灯片并插入事先准备好的图片,选中图片并将其移动到目标位置,单击图片周围的白色控点并拖动鼠标可改变图片大小,右键选择“置于底层”可将图片“置于底层”,双击图片即可进入格式选项卡,这时可进行删除背景操作。
(本文来源于图老师网站,更多请访问https://m.tulaoshi.com/jsjyyjs/)步骤
用PowerPoint2013打开一篇文稿,并选中我们需要插入图片的那张幻灯片,切换到“插入”选项卡,然后单击“图像”选项组下的“图片”按钮。
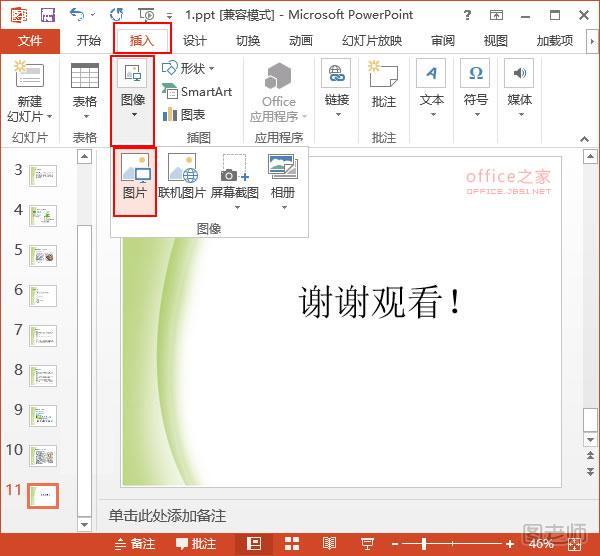
此时会弹出一个“插入图片”的对话框,我们选择自己需要插入的图片,并单击“插入”按钮。例如,我们现在选择“桌面”上“图片素材”文件夹里名为“t0158518fca7d9943bc.jpg”的图片,然后单击“插入”按钮。
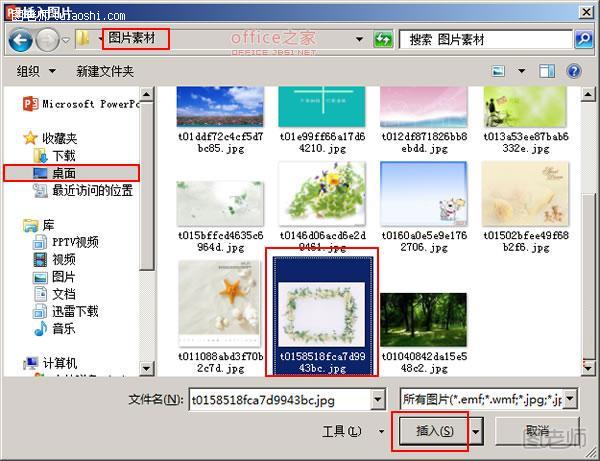
此时,幻灯片中已经插入图片,我们选中图片,将其移动到目标位置,然后单击图片周围的白色控点并拖动鼠标来改变图片的大小。

调整好图片的大小以及位置后,我们选中图片,单击鼠标右键,在弹出的快捷菜单中选择“置于底层”选项组的“置于底层”。
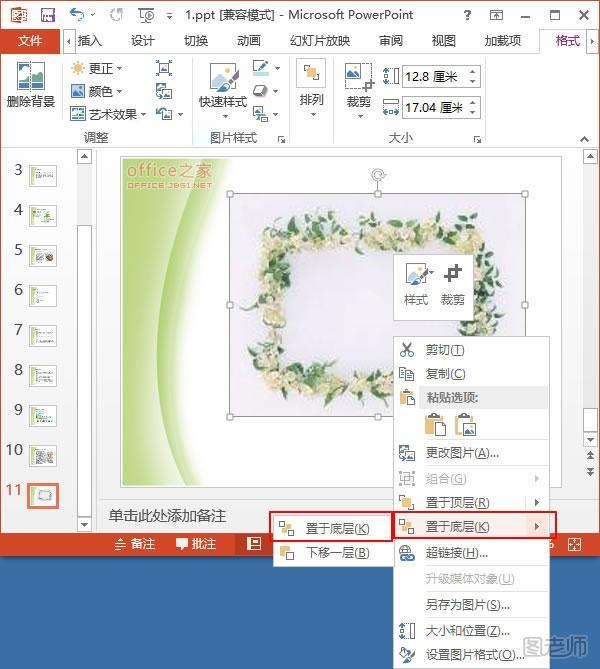
此时图片已经在文字的下层了,我们双击图片,会切换到“图片工具->格式”选项卡,我们单击“删除背景”按钮。

现在PPT会自动切换到“图片工具->背景消除”选项卡,并且图片背景变为桃红色,我们可以拖动图片周围的控点来调整图片背景的删除范围,待调整好后单击“保留更改”按钮。
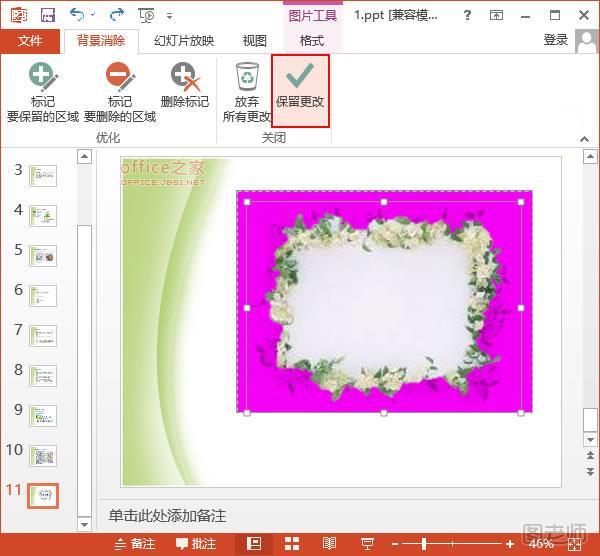
现在,我们的图片插入以及设置已经全部完成,效果如下:
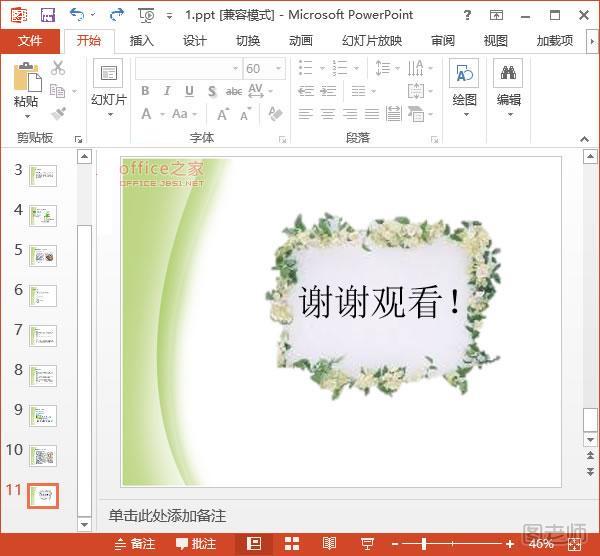
提示:大家可以根据自己的需要选择是否将图片至于底层,或者删除图片背景。当然,如果你有什么更好或者更快的方法,也可以说出来大家共同进步哦。