相信很多人对于无线上网这件事,多少有点顾忌,在家或办公的时候,连接一根网线就一切搞定,无须设置什么路由器。但是如果外出,需要电脑办公怎么办?仅仅的拉一根网线已经解决不了问题,况且,也不可能出门随身携带网线啊!那就需要笔者今天为大家做的小小介绍了,如何设置无线路由器,轻松享受网络生活。

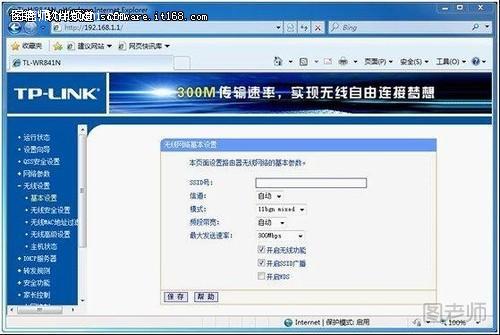
上面的两张图片是不是比较熟悉?没错,使用过无线路由器的人都知道,这就是无线路由器的配置页面。什么SSID啊、什么信道啊,是不是早就厌烦了在网页中设置无线路由器的迷茫和繁琐? 随着Win7的推出,也有越来越多的无线路由器“兼容Win7”了。可能有人会有疑问,“为什么网络设备也需要‘兼容’呢?”本文就来说说这个“兼容”所带来的“简单”。 首先把路由器接好并且打开电源,在Win7 下,点击通知栏中“网络”的图标,通过无线搜索到路由器。
(本文来源于图老师网站,更多请访问https://m.tulaoshi.com/luyouqishezhi/)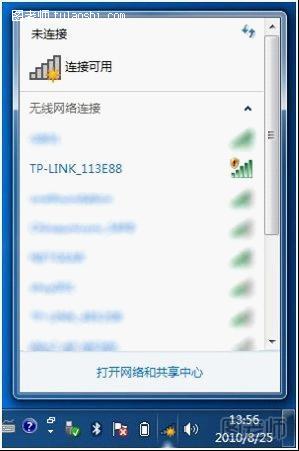
然后选中它,点击“连接”。
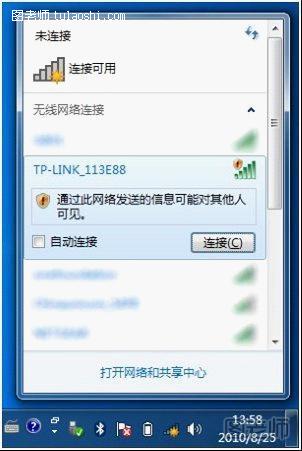
连接上以后,系统就会自动弹出如下窗口。
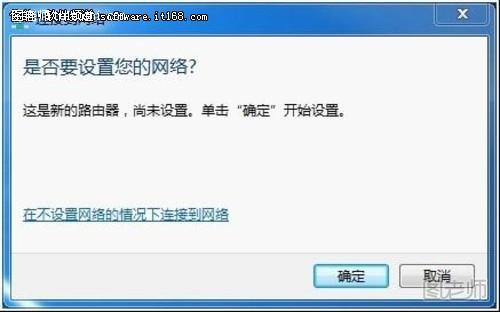 [page_break]
[page_break]
单击确定之后,系统会弹出一个新的窗口来引导设置。首先提示输入设备的PIN码,在图示上也会提示,这个PIN码一般是在设备的背面。
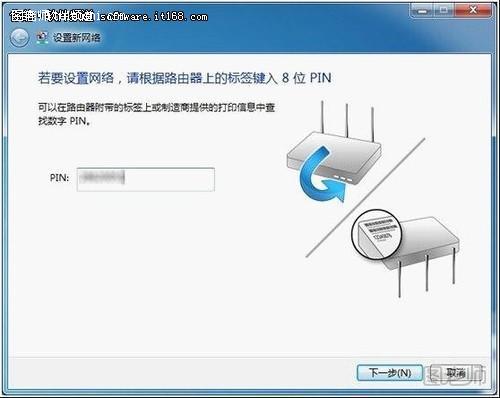
然后系统会自动赋予一个网络名称,同时,Win7也会默认选择一个可用的、安全级别最高的加密方式来保护用户的信息安全。此时如果你不想进行任何高级的设置,可以直接点击下一步。
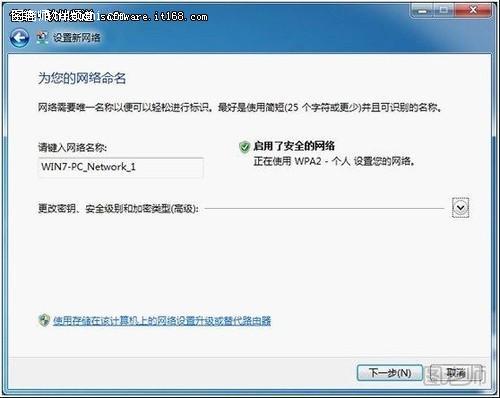
在同一个窗口下,如果想自定义高级设置,可以将高级的选项下拉。(如下图)系统是会默认赋予一个安全密钥,同时,这些设置都是可以手动改变的。
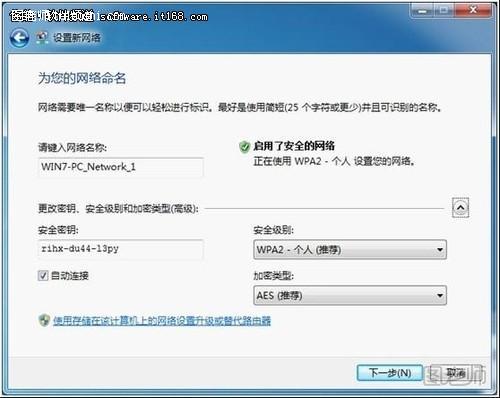
点击下一步之后,就是等待一会儿。

然后,设置成功以后,会有如下提示。
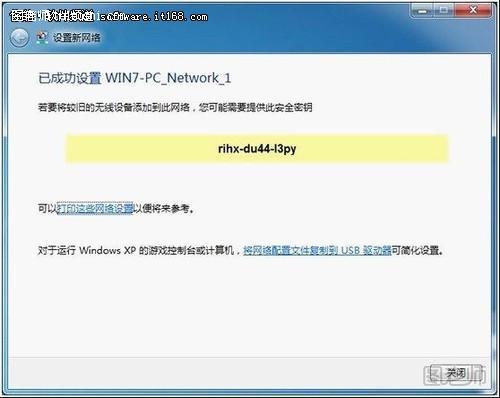
这样就算完成了,然后我们返回头来看看网络连接。
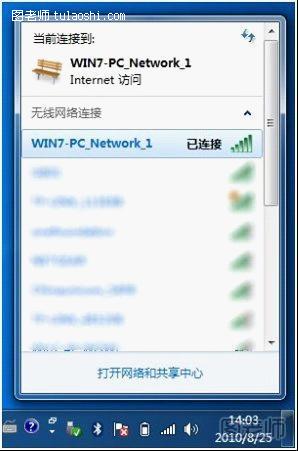
通过上面的一步步介绍,这个无线路由器的网络连接显示的已经可以使用了。打开Internet Explorer ,慢慢的享受网络生活吧。










