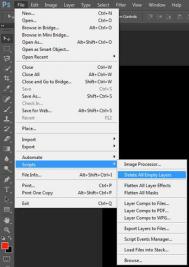圣诞球由球体及盖子部分构成。球体部分为常见的球体,设定了光影方向可以很快做出来;盖子部分也比较简单,先画出形状,再填色及增加高光及暗部即可。 最终效果
(本文来源于图老师网站,更多请访问https://m.tulaoshi.com)
1、新建一个800 * 800像素,分辨率为72的画布。选择渐变工具,颜色设置为黑白,然后由中心向边角拉出下图所示的径向渐变。

<图1> 2、现在来制作球体部分,需要完成的效果如下图。

<图2> 3、新建一个组,选择椭圆选框工具,按住Shift键拉一个正圆选区,然后给组添加图层蒙版。
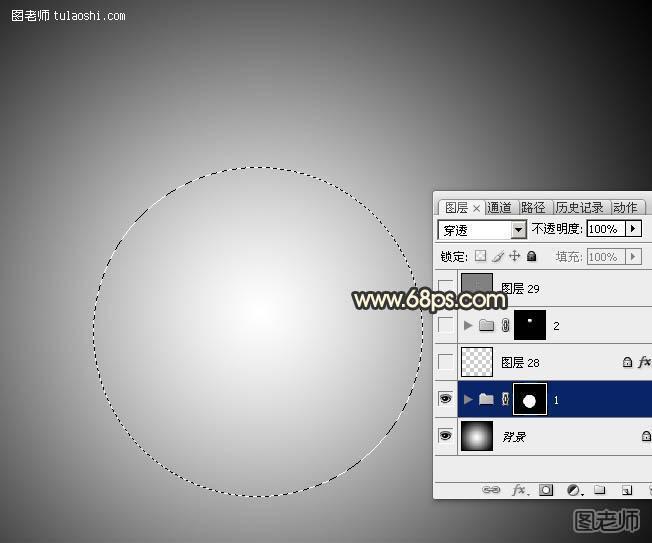
<图3> 4、在组里新建一个图层,选择渐变工具,颜色设置如图4,然后由球体的右上方向下拉出图5所示的径向渐变。

<图4>

<图5> 5、新建一个图层,用椭圆选框工具在中间位置拉一个椭圆选区,羽化25个像素后填充红褐色:#CB871D,效果如下图。

<图6> 6、新建一个图层,用椭圆选框工具拉出下图所示的椭圆选区,羽化20个像素后填充橙黄色。

<图7> 7、取消选区后添加图层蒙版,用透明度较低的黑色画笔把下图选区部分擦出来。

<图8> 8、新建一个图层,按Ctrl + Alt + G 创建剪切蒙版,用钢笔勾出下图所示的选区,羽化12个像素后填充淡黄色。

<图9> 9、新建一个图层,用钢笔勾出下图所示的选区,羽化8个像素后填充白色,同上的方法创建剪切蒙版。添加图层蒙版,用黑色画笔把底部过渡涂出来。
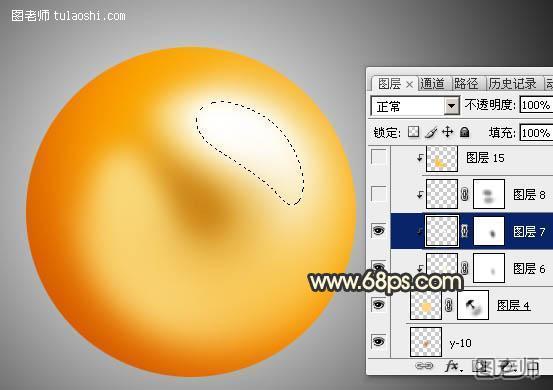
<图10> 10、新建一个图层,用钢笔勾出下图所示的选区,羽化8个像素后填充淡黄色,同上的方法创建剪切蒙版。

<图11> 11、新建一个图层,用钢笔勾出下图所示的选区,羽化20个像素后填充橙红色,同上的方法创建剪切蒙版。
(本文来源于图老师网站,更多请访问https://m.tulaoshi.com)
<图12> 12、新建一个图层,用钢笔勾出底部的暗部区域,羽化15个像素后填充暗红色,取消选区后添加图层蒙版,用黑色画笔把边缘部分的过渡涂出来。

<图13> 13、新建一个图层,用钢笔工具勾出下图所示的选区,羽化10个像素后填充橙红色,然后按Ctrl + Alt + G 创建剪切蒙版。