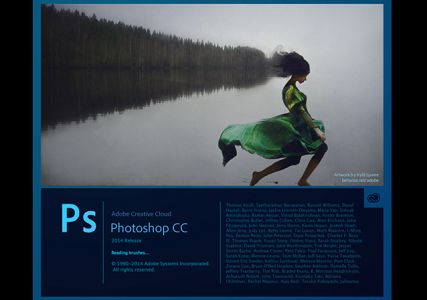因为有了滤镜,我们就可以轻易地创造出“专业”的艺术效果。滤镜其实是图象软件发展过程中的一个产物,它是应人们艺术欣赏水平的不断提高和需要处理具有复杂特效的图像而产生的。在本期文章中,我们将讲述的有关图层的42条技巧。
混合模式
1、你可以使用Shift+(+)和Shift+(-)在图层的各混合模式中循环选择,前者代表向前,后者代表向后。你也可以尝试使用Alt+Shift+字母来迅速地改变混合模式。各字母所代表的模式如下:
N = 正常 K = 变暗 I = 渐隐 G = 变亮
R = 清除 O = Overlay F = 柔光 T = 饱和度
M = 正片叠底 E = 插值 S = 屏幕 X = 排除
H = 强光 C = 颜色 D = 颜色变淡 Y = 亮度
B = 颜色加深
Q = 背后 (使用绘制工具时可用)
L = 阈值 (在索引模式下可用)
U = 色相 (使用减淡和加深工具时可用)
W = 暗调 (使用多图层的图像中使用直线和油漆桶工具时可用)
V = 中间调(使用多图层的图像中使用直线和油漆桶工具时可用)
Z = 高光 (使用多图层的图像中使用直线和油漆桶工具时可用)
A = 饱和度 (使用海绵工具时可用)
J = 去饱和度 (使用海绵工具时可用)
注意:以上的热键也会对当前活动的绘图工具产生影响,因此,如果你想要更改活动图层的混合模式,请确定先转换到“移动”工具,或是自行先选好工具。
调整图层
2、在默认情况下,通过“图像>调整>曲线”所打开的曲线对话框仅有171象素的宽度,而你可以点击最大化/最小化按钮来将其中的网格大小在256象素到171象素之间切换。为了获得更高的精确度,你可以使用较大的网格,因为比起使用小的网格只控制到171灰度梯度来说,这样你就可以控制图像中所有的256灰度梯度。
小贴士:按下Alt键能够将“自动”按钮转变为“选项”按钮,而“取消”按钮则变成了“重置”按钮。
3、以下是代表了一些可在“曲线”对话框中使用的快捷方式:
快捷键 | 作用 |
Alt点击网格 | 将网格在10%和25%的色阶之间进行切换 |
按下Ctrl键点击 | 删除选中的点 |
Ctrl+D | 撤销所有点 |
按下Shift点击 | 选择多个点 |
Ctrl+Tab/Ctrl+Shift+Tab | 激活下一个/上一个点 |
方向键 | 以1%的大小移动曲线点 |
Shift+方向键 | 以1%的大小移动曲线点 |
按下Ctrl点击图像 | 添加色点到混合曲线 |
Ctrl+Shift点击图像 | 添加色点到所有曲线 |
P | 打开/关闭预览 |
L | 载入曲线 |
S | 保存曲线 |
M | 平滑曲线 |
C | 激活通道菜单 |
Ctrl+(~) | 选择混合曲线 |
Ctrl+数字键 | 选择单独的曲线 |
4、在“色阶”对话框中,当你在向左或向右拖动输入色阶滑动条时按下Alt键,可以在阈值模式下调整色阶。这也被称作是“剪取显示”,因为它看起来似乎是显示出那些颜色是被剪取的。
5、以下是添加调整图层的一个便捷方式:你只需要点击“图层”调板底部新建填充或调整图层,接着选择你想要添加的调整图层类型即可。
小贴士:在你选择一个填充或调整图层时按下Alt键就能够显示出图层属性对话框。你可以通过删除一些默认添加的与填充/调整图层相关的用不上的通道来缩减一个PSD文件的大小。
6、在色相和饱和度的对话框中[Ctrl+U],你可以做如下操作:
在对话框中,你可以按下Ctrl拖动颜色条将当前色彩范围移动到新的位置。
在图像窗口中通过按下Shift键点击或拖动可添加颜色到当前色彩范围。
在图像窗口中通过按下Alt键点击或拖动可从当前色彩范围中剪去颜色。
按下Ctrl+(~)能够编辑所有颜色。
按下Ctrl+1到6的数字能够编辑预定义的色彩范围。
7、要限制一个调整图层的影响,可将其及任何与其关联的图层放到一个组中,并将这个组的混合模式由穿过转变为正常。这样以来,调整图层就仅会应用到组内的图层上。
8、调整图层可以用于仿真一个复制图层。选择一个调整图层进行添加,当对话框出现时,按下 “确定”接受默认值。接着,将调整图层的混合模式更改为想要的效果:正片叠底转为变暗,屏幕转为变亮,或是强光转为增加对比度。如果所得到的效果太过极端,只需要降低调整图层的不透明度即可。
注意:要添加一个调整图层,可以使用“图层”调板底部的“创建新的填充或调整图层”按钮,也可以在菜单中选择“图层>新建调整图层”。另外,使用调整图层仿真复制图层所创造的文件大约比包含真正复制图层的文件要小30%。
9、在“曲线”对话框中,你可以使用对话框底部的铅笔工具徒手画出曲线。在使用铅笔工具时按下Shift键则能够画出直线。使用“平滑”按钮则能够去除曲线上任何陡峭的地方。
10、在“曲线”对话框中点击那个双箭头则能够在0——100%的百分比以及0——255的强度之间进行切换。
滤镜
11、要再次应用之前的滤镜,你可以选择“滤镜>上次滤镜操作”。要将一个滤镜应用在新的设置上,可以在选择时按下Alt键。
小贴士:要渐隐上次滤镜操作的效果,改变混合模式,你可以按下Ctrl+Shift+F
12、要通过使用锐化蒙板滤镜(“滤镜>锐化>USM锐化”)来达到更好的效果,你可以使用较小的百分比量来应用两次。
例如:当你想要使用USM锐化一次,数量为150%时,你可以改用数量为60%,进行两次锐化。
(本文来源于图老师网站,更多请访问https://m.tulaoshi.com/psjiaocheng/)13、通常的锐化就是将一个图像转变到Lab模式,接着锐化其亮度的通道。现在,你可以尝试一下以下的方法,它能够达到近似的效果,但却不需要让图像由于模式的转换而降低质量。先应用“滤镜>锐化>USM锐化”,接着选择“编辑 >还原USM锐化”。接着,选择“编辑>渐隐USM锐化”并选择“亮度”模式来再次应用这个滤镜操作。
14、不幸的是,如果你想对一个新的(空的)图层使用镜头光晕滤镜(滤镜>渲染>镜头光晕),你就会出错。因此,如果不去复制你的图像,你可以尝试如下操作:
1)添加一个新图层[Ctrl+Shift+N](图层>新建>图层)。
2)使用黑色将这个图层进行填充,这时你可以在“填充”对话框中使用黑色。
3)将这个图层的混合模式设置为“屏幕”。
4)对这个新的图层使用“镜头光晕”进行渲染。
注意:当你对一个图层填充为50%灰,而混合模式是“强光”时,上述技巧仍可用。
小贴士:要精确镜头光晕使用的源到象素单位,你可以在镜头光晕对话框中任意之处按下Alt键点击以显示“精确光晕中心”。如果你增加了画布的大小,应用上述技巧后,再将画布还原到之前大小,你就可以将镜头光晕渲染过的图层在画布上任意移动。要在画布上指定的位置使用镜头光晕进行渲染,请在使用滤镜前先画出一个选区。
15、当你选择“滤镜>渲染>分层云彩”时,你可以按下Alt键来增加云彩的对比度。
16、当你在应用一个滤镜时,你可以在滤镜对话框中点击滤镜对话框中的“代理视图”在之前以及之后的视图中进行切换。
小贴士:按下Ctrl键在代理视图上点击则是放大,而按下Alt键后点击则是缩小。
注意:然而有缺陷的是,以上的技巧并不能在所有的滤镜对话框中使用。
17、以下技巧可用在使用光照效果(“滤镜>渲染>光照效果”)的对话框中:
按下Alt拖动一条光线则对其进行复制。
按下Delete则能够迅速地删除一条光线。
按下Shift键拖动一个结点则能够在不改变光照角度的情况下改变其在整个区域中的影响。
(本文来源于图老师网站,更多请访问https://m.tulaoshi.com/psjiaocheng/)按下Shift键拖动一个结点则能够在不改变其在整个区域中的影响的情况下改变光照角度。
18、就像许多其它滤镜一样,光照效果滤镜进能对活动图层应用。要让滤镜对整个文档都应用的话,你可以按下Alt键后点击“创建新图层”图标,在模式的下拉菜单中选择“强光”,接着将“使用强光的中间色填充”选中。最后,选择“滤镜>渲染 >光照效果”,接着滤镜应用的效果就会在所有的图层中都产生作用了。
注意:这个技巧在其它的滤镜操作中也可使用。
19、使用“滤镜>其它>最大值”能够增加当前图层中对象的宽度和高度。同样地,使用“滤镜>其它>最小值”能够减少前图层中对象的宽度和高度。
样式和效果
20、在“图层样式”对话框打开时,在图像窗口中拖动就能够看到对图层样式的距离和角度的调整。
注意:当你在进行拖动时按下Shift键,则能够限制距离和角度都以45度为增量。
21、当你在图层样式对话框中旋转角度转轮时按下Shift键,则能够限制光源角度以15度为增量。
22、当你在对画布进行缩放或旋转画布,以及其它图像操作时,对相关的图层样式是没有任何影响的。合并图像的操作则会优先于这些操作,而调整样式的操作则会被放在后面。
23、如果你使用“图像>图像大小”命令来对图像进行缩放,你的样式也不会被缩放到。如果你想要缩放你图像中的样式,你可以选择“图层>图层样式>缩放效果”,接着根据你所缩放的图像输入百分比。
注意:你也可以通过在“图像>图像大小”对话框中更改图像的分辨率来同时缩放图像和图层。
24、要删除一个图层中的所有图层效果,你可以按下Alt键的同时双击图层的效果按钮,或者你也可以在菜单中选择:“图层>图层样式>清除图层样式”。
小贴士:要禁用独立的效果,你可以按如下操作:
按下Alt键,接着在“图层>图层样式”的子菜单中选择图层样式的名称。
按下Alt键,接着在“图层”调板底部的图层样式按钮菜单中选择图层样式的名称。
在“图层样式”的对话框中将样式的“应用”去除钩选。
25、使用如下技巧可以同时将同样的图层样式应用到多个图层中:
1)将你想要应用同一种样式的图层进行链接。
2)为这些链接后的图层定义(或选择一个现有的)图层样式。
3)右键点击图层的样式符号,接着在上下文菜单中选择“复制图层样式”。
4)再次在任意链接后的图层上右键点击,接着选择“粘贴图层样式到链接”。
26、通过将效果进行拖放能够很快地将其从一个图层拷贝到另一个图层。要教所有的效果从一个图层拷贝到其它图层中,你可以拖动最顶部的图层,接着将其拖动到你想要应用效果的图层上。要拷贝单独的一个效果,仅需要将效果名称进行拖动即可。
注意:通过效果图层来进行拖放所有效果会将目标图层上的所有效果都进行替换。而如果只拖放效果的话,则是将其添加到目标图层的效果中去。你也可以通过将它们拖动到“图层”调板底部的“删除图层”按钮上来删除效果。
27、要调整图层混合选项的模糊效果,可以按下Alt键拖动“只混合”滑动三角。如果这个三角形会溜走,那么Alt键也就不再需要在移动模糊滑动条时按下了。
28、要仅具备指定的样式的话,可以选择“编辑>预设管理器”,接着在“预设类型”菜单中选择“样式”。这时,你就可以使用Shift来选择好几个样式后,点击“存储设置”来作为一个预设。
29、你可以使用图层样式对话框中的“高级混合选项”的“填充不透明度”来更改当前图层的象素不透明度,而不改变实际图层的不透明度时。这样你就可以更好地恐嚇自当前图层中象素的不透明度以应用样式。
30、图层蒙板或剪切路径的链接状态能够用来影响图层样式。当一个图层蒙板与当前图层链接时,相关的样式仅会应用到可见的象素中,也就是说图层蒙板会影响图层和样式。此外,当蒙板取消链接时,样式则会影响到整个图层,也就是说,蒙板对图层样式没有影响,这样以来,一些样式就能够通过蒙板呈现出“被剪切”的形态。
31、在样式对话框中按下Ctrl+Z能够撤销之前使用滑动条所做的更改,例如不透明度、大小等等。
拖放样式
32、要添加多个样式到活动图层,只需要在“样式”调板中按下Shift点击你想要的样式。
33、在默认情况下,“粘贴图层样式”的命令是替换当前图层样式。然而,如果你想要添加一份之前拷贝的图层样式到当前图层,按下Alt键并选择“图层>图层样式>从菜单粘贴图层样式。”