最终效果:

1、新建一个1024 * 768像素的文档,背景填充黑色。新建一个图层,用椭圆选框工具拉一个正圆选区,羽化80个像素后填充橙红色:#FF6225。

图1
2、取消选区后把得到的光斑稍微变形处理,如下图。

图2
3、然后再复制并稍微调整大小和位置,效果如下图。

图3
4、现在来制作光束,先来制作底部的光束,需要完成的效果如下图。

图4
5、新建一个组,用钢笔勾出光束的轮廓路径,转为选区后给组添加图层蒙版,如图5,6。
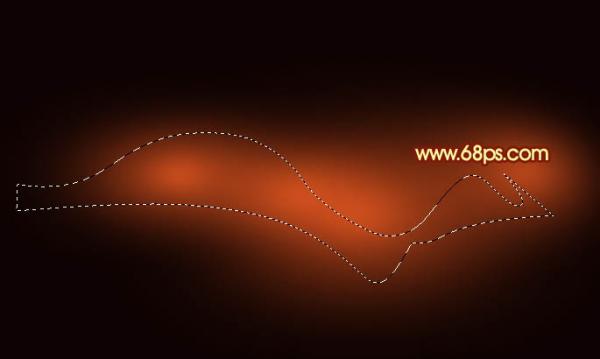
图5

图6
6、在组里新建一个图层,给光束填充底色,这里填充橙黄色:#F89D45。

图7
7、新建一个图层,用钢笔勾出左侧暗部选区,羽化25个像素后填充红色:#DB4B1F。
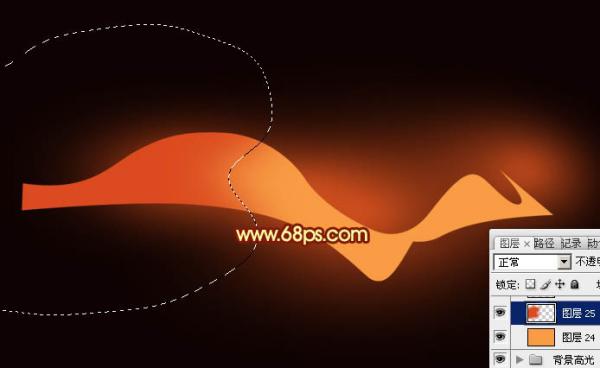
图8
8、新建一个图层,用钢笔勾出左侧边缘暗部选区,羽化35个像素后填充暗红色。
(本文来源于图老师网站,更多请访问https://m.tulaoshi.com/psjiaocheng/)
图9










