本教程为大家介绍如何使用photoshop制作彩色3D液体,教程主要使用的是PS中的钢笔工具,制作这个3D效果还是蛮费时间的,需要把物体的超强质感渲染出来。制作之前最好找相关的素材多参考一下,分析好质感部分的色彩层次。然后慢慢细化即可。喜欢的朋友可以尝试制作一下!
最终效果
(本文来源于图老师网站,更多请访问https://m.tulaoshi.com/psjiaocheng/)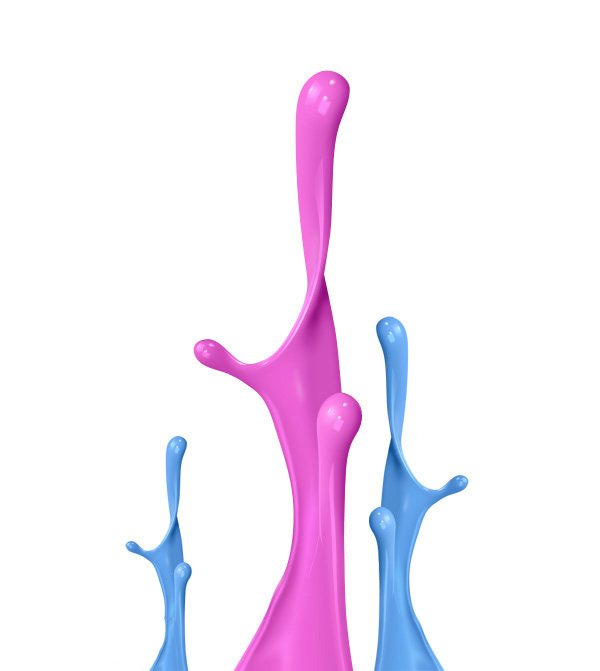
具体的制作步骤介绍如下:
1、绘制之前我们先了解一下液滴的构造,需要把液滴分为两个部分来完成。一个是主体部分,另一个就是侧枝的液滴部分。主体部分的构造如下图。

<图1>
2、新建一个600 * 800像素的文档,背景选择白色。新建一个图层,用钢笔勾出主体轮廓路径,转为选区后填充紫色:#DE5BC8,效果如下图。
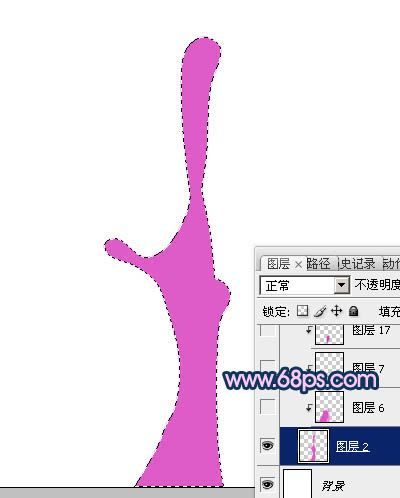
<图2>
3、新建一个图层,按Ctrl + Alt + G 与前一图层编组,然后在当前图层下面新建一个图层,用钢笔勾出中间高光部分的选区,按Ctrl + Alt + D 羽化6个像素后填充比背景稍亮的颜色,局部再用减淡工具稍微涂亮一点,效果如图4。

<图3>

<图4>
4、新建一个图层,用钢笔勾出右边边缘暗部的选区,羽化3个像素后填充比背景稍微的紫色,效果如下图。
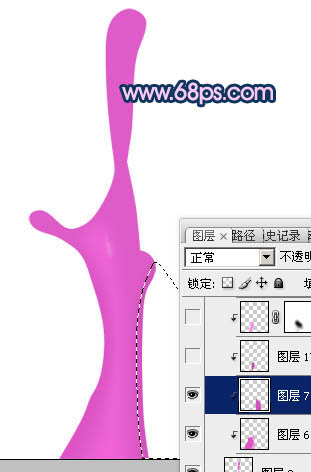
<图5>
5、新建一个图层,用钢笔勾出左边边缘暗部的选区,羽化3个像素后填充比背景稍微的紫色,效果如图7。
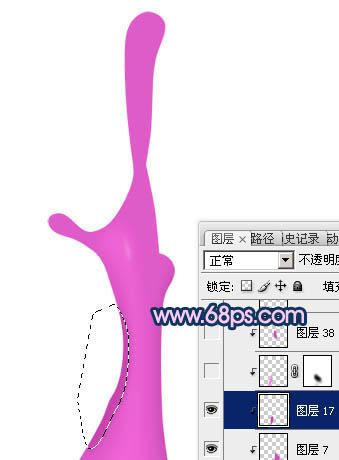
<图6>

<图7>
6、新建一个图层,用钢笔勾出左边边缘反光部分的选区,羽化一个像素后填充淡紫色,效果如下图。
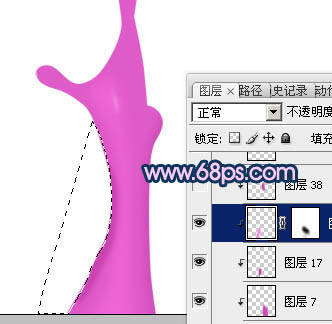
<图8>
7、新建一个图层,用钢笔勾出中间右侧的暗部选区,羽化3个像素后填充暗紫色。
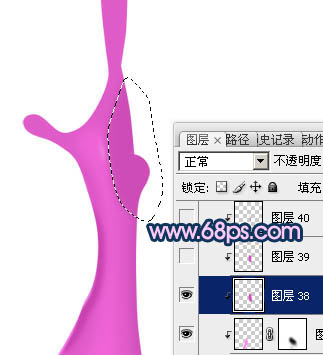
<图9>
8、新建一个图层,用钢笔勾出边缘稍浅暗部选区,填充稍浅的紫色。

<图10>
9、新建一个图层,用钢笔勾出左侧边缘高光部分的选区,如图11,填充淡紫色,效果如图12。

<图11>

<图12>










