用户在使用Word2003编辑文档的时候,常常需要在页面周围添加边框,从而使Word2003文档更符合版式要求。Word2003文档中的页面边框包括“线型”边框和“艺术型”边框,用户可以根据需要自由选择。以设置艺术型页面边框为例,操作步骤如下所述:
(本文来源于图老师网站,更多请访问https://m.tulaoshi.com/diannaoyingyong/)第1步,打开Word2003文档窗口,将插入点光标移动到需要设置边框的页面中。在菜单栏依次单击“格式”→“边框和底纹”菜单命令,如图2010061105所示。

图2010061105 单击“边框和底纹”菜单命令
第2步,在打开的“边框和底纹”对话框中切换到“页面边框”选项卡,在“设置”区域选中“方框”选项,如图2010061106所示。
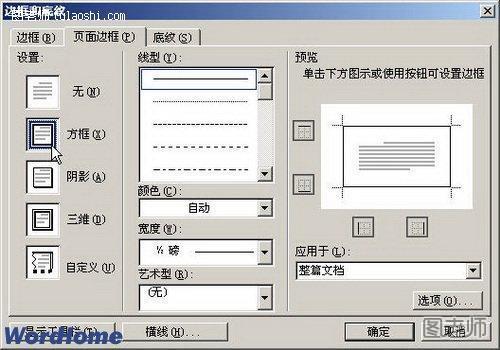
图2010061106 选中“方框”选项
第3步,单击“艺术型”下拉三角按钮,在艺术型边框列表中选择合适的边框类型,并设置颜色和宽度,如图2010061107所示。
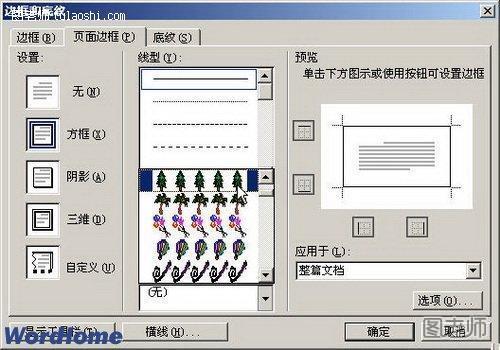
图2010061107 选择艺术型页面边框
第4步,单击“应用于”下拉三角按钮,在下拉列表中选择页面边框的设置范围。用户可以选择“整篇文档”、“本节”、“本节-只有首页”、“本节-除首页外所有页”四种范围,设置完毕单击“确定”按钮,如图2010061108所示。
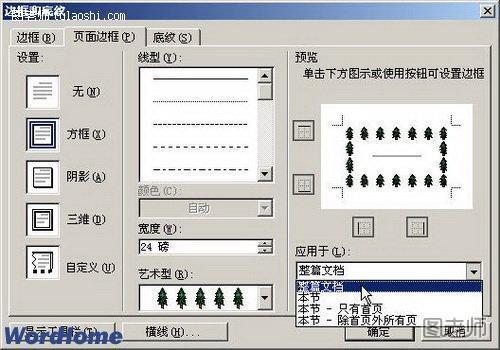
图2010061108 选择页面边框应用范围
小提示:如果用户需要设置Word2003文档页面边框与页边距的位置,可以单击“选项”按钮。打开“边框和底纹选项”对话框,在“度量依据”下拉列表中选中“页边”选项;在“边距”区域分别设置上、下、左、右边距数值,并单击“确定”按钮,如图2010061109所示。

图2010061109 “边框和底纹选项”对话框
第5步,返回“边框和底纹”对话框,单击“确定”按钮使页面边框生效,如图2010061110所示。

图2010061110 Word2003文档页面边框










