在这个Photoshop教程中,我们将设计一个三维彩虹效果的彩色壁纸。非常漂亮。希望大家喜欢!

最终效果
首先在Photoshop中创建一个新文件,大小1900 * 1200像素,或者创建你喜欢的尺寸!最好使用默认的分辨率72。创建之后,使用矩形选框工具创建
大约1/7画布宽的选区,填充选区颜色为#490d69。

图1
之后,创造一个同样大小的选区,填充颜色为#2e3894。
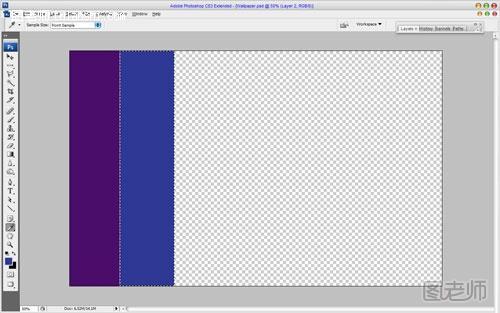
图2
用同样的方式添加5个不同颜色的线条。每行使用下列颜色:#0b7eb5,#9aa70e,#cfc211,#c3880a和#ae0617。现在,我们得到了很棒的彩虹画布。
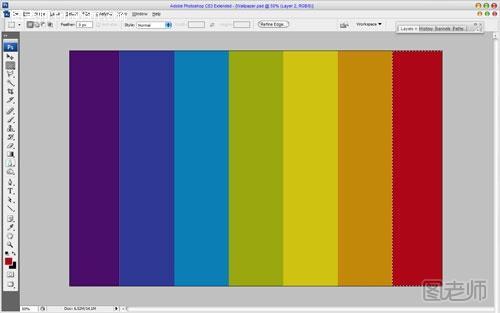
图3
按Ctrl + D取消所选区域,然后使用水平文字工具,写出第一个字母。这是用白色写的紫色名字。在本教程中我使用了Myraid Pro字体。
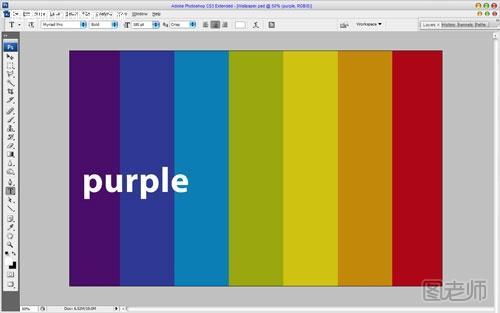
图4
使用编辑>变换>旋转90度(逆时针),旋转文本与行垂直。更改当前层的模式为叠加。
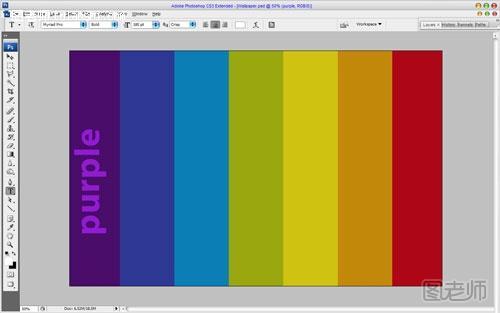
图5
(本文来源于图老师网站,更多请访问https://m.tulaoshi.com/psjiaocheng/)用同样的方式给每一行添加文字。

图6
(本文来源于图老师网站,更多请访问https://m.tulaoshi.com/psjiaocheng/) OK,合并所有图层为一层。然后使用矩形选框工具,按下图创建选区,然后按Ctrl + J复制选定图像的一部分为一个新层。 
图7
然后应用编辑>变换>弯曲,按下图设置:
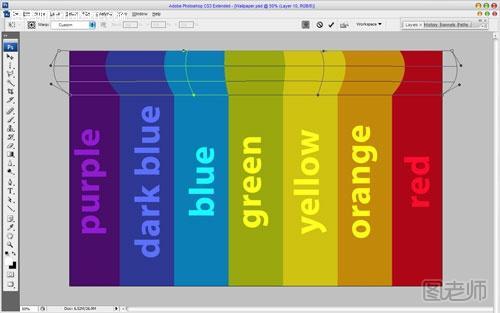
图8
之后使用减淡工具(笔刷:300像素,模式:中间调,曝光:30%),给图层带来三维视图效果。
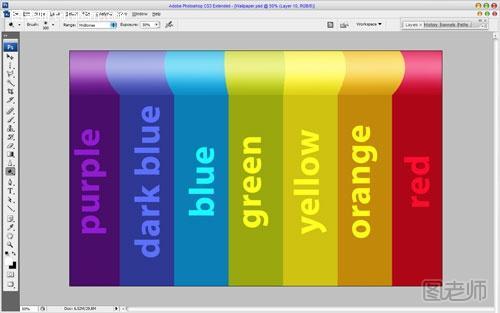
图9
现在,选择加深工具(笔刷:200像素,模式:中间调,曝光:20%),在底部添加阴影。 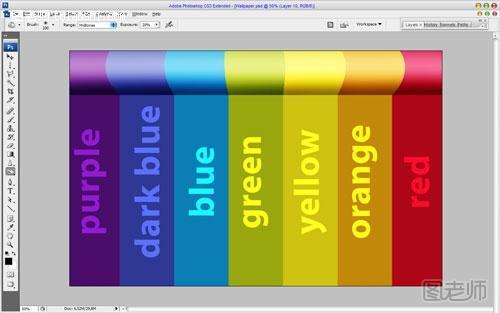
图10
之后,在当前层的下方创建一个新层,填充从黑色到透明的渐变,从上面图层得到一个阴影。
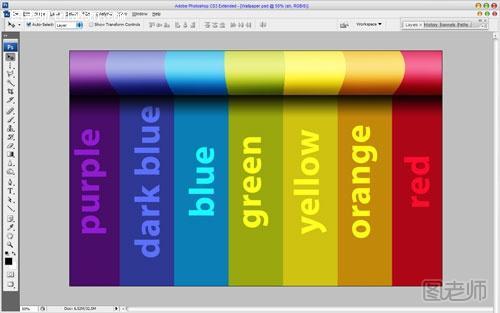
图11
看起来不错~现在回到背景层,用矩形选框工具再创建一个选区。按Ctrl + J来复制选定图像的一部分作为一个新层。










