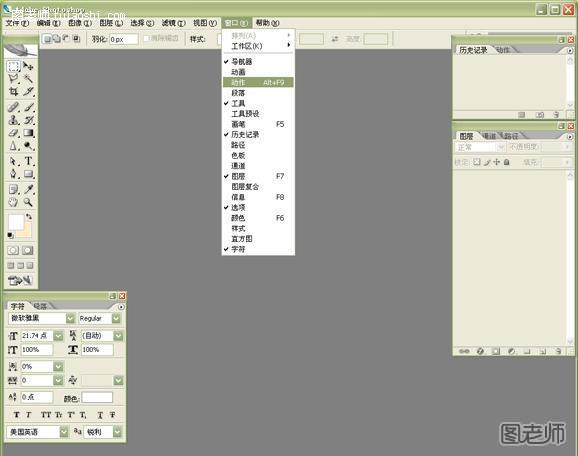
一:打开ps,选择窗口—动作面板。
(本文来源于图老师网站,更多请访问https://m.tulaoshi.com/psjiaocheng/)
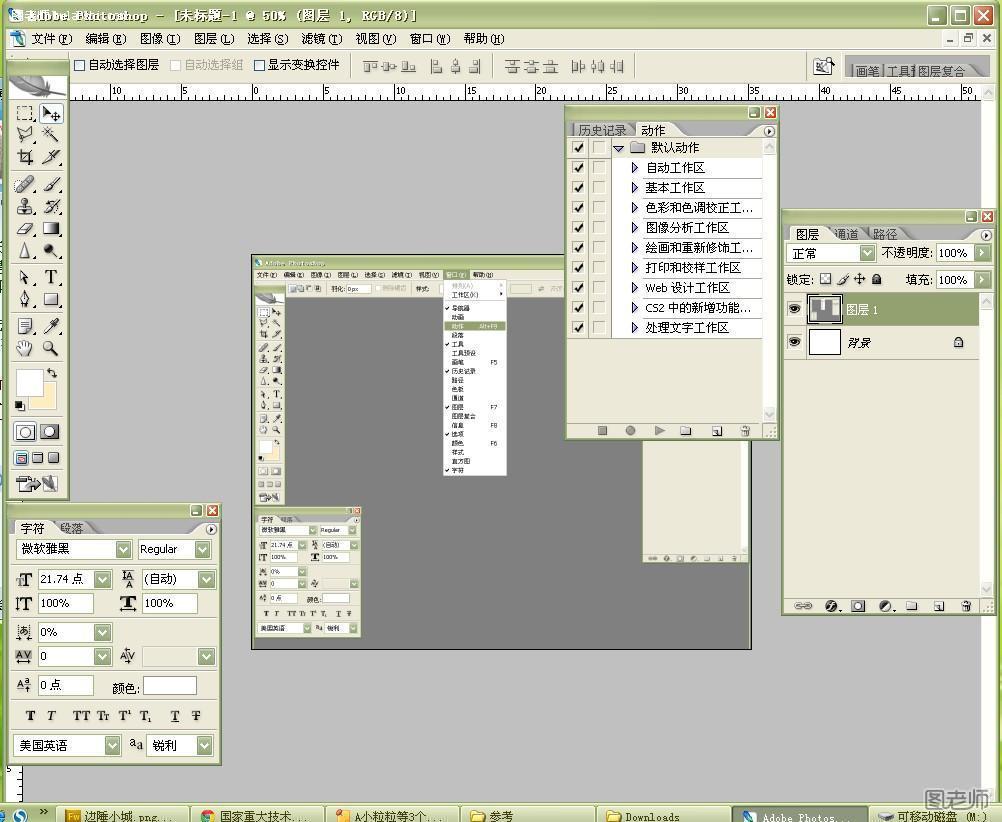
二:打开动作面板后,会弹出动作面板,可以看到PS中自带了几个默认动作,不过这个不是我们想要的动作,所以我们要做自己想要的动作。
(本文来源于图老师网站,更多请访问https://m.tulaoshi.com/psjiaocheng/)
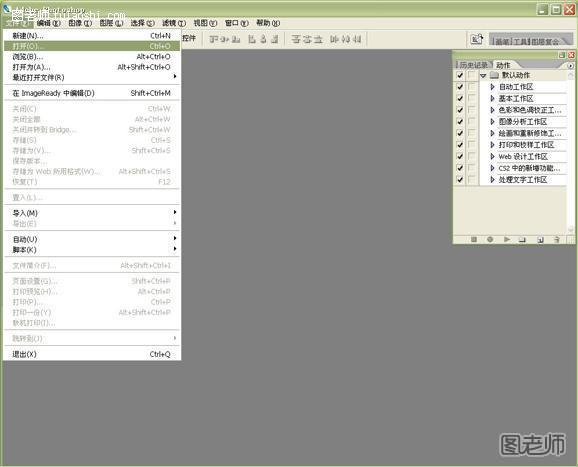 三:因为我们要做的是批量处理图片,所以我们要打开很多的图片。
三:因为我们要做的是批量处理图片,所以我们要打开很多的图片。
(本文来源于图老师网站,更多请访问https://m.tulaoshi.com/psjiaocheng/)

(本文来源于图老师网站,更多请访问https://m.tulaoshi.com/psjiaocheng/)


(本文来源于图老师网站,更多请访问https://m.tulaoshi.com/psjiaocheng/)
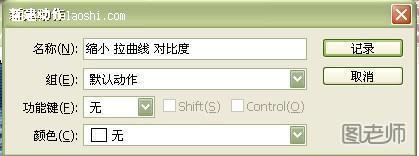

(本文来源于图老师网站,更多请访问https://m.tulaoshi.com/psjiaocheng/)

(本文来源于图老师网站,更多请访问https://m.tulaoshi.com/psjiaocheng/)















