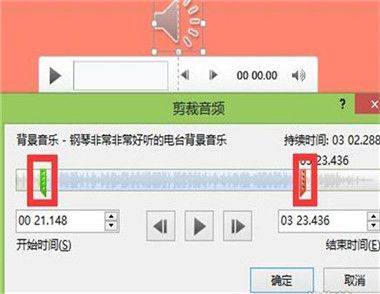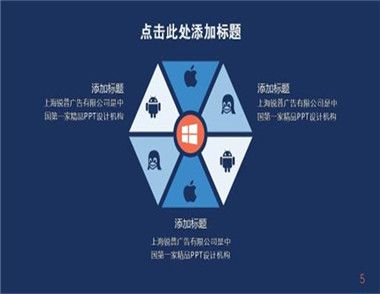PPT怎么制作图片双拼渐变效果
1、首先打开ppt,点击插入-形状-矩形,绘制一个矩形。
2、点击右键选择设置形状格式-渐变填充,类型为线型,角度为0。
3、将光圈设置为四个,颜色相同,中间两个设置不透明,两端的设置为透明就可以了。
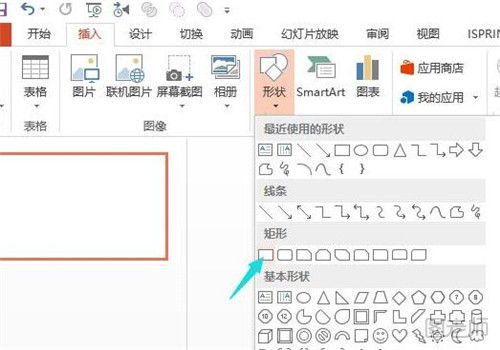
PPT如何一键分布对齐多个对象
当我们在PPT上插入了多个对象之后,怎么让它们排列的工整好看是件很重要的事情。靠手来拖动位置、靠眼睛来比较是否对齐、间距是否一致?有了【对齐】功能,我们再不用这么麻烦。
对齐功能
选中需要对齐的对象们,在相应的【XX工具格式】选项卡,点击【对齐】,可以看到一系列对齐和分布功能。使用这些功能,可以帮助我们很快的将多个对象排列工整。

PPT色彩搭配技巧
添加辅助色——黑、白、灰
在PPT配色中,无论什么色彩间的过渡,黑、灰、白都能起到很好的过渡作用。但黑、白起到的都是大都是间断式过渡,灰度则是比较平稳的过渡,但它们往往并不是最好的过渡色。在利用它们作为PPT辅助色的同时,不要忽略了他们的过于稳定性对整个画面所造成的影响。在运用黑、白的同时,由于它们的特性使它们在视觉的辨别中比其他色彩更容易成为视觉的中心。
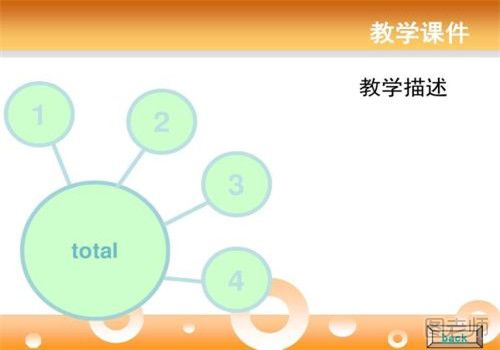
相关链接:
(本文来源于图老师网站,更多请访问http://m.tulaoshi.com/ppttupianjianbian/)