美图秀秀怎么裁剪图片
首先我们要把软件给双击打开,然后点击进入到软件的操作系统,在系统里面有一个打开的操作选项,点击进入,然后就会有让你选择你要裁剪的图片的界面,打开你要裁剪的图片,然后在系统里面找到裁剪的选项。
然后点击裁剪选项,在弹出的对话框内可以看到图片中就出现了裁剪框,在上面设置裁剪的宽度和高度,设置好以后点击确定,我们就得到了裁剪后的图片了。
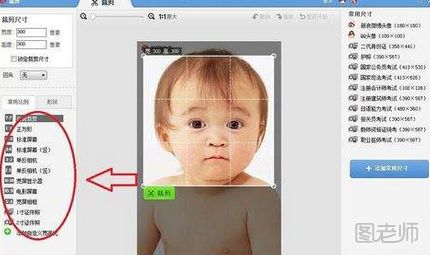
美图秀秀如何抠图
运行美图秀秀软件,点击右上角的“打开”,在弹出的窗口中选择待处理图片。
打开图片后,点击【美化】在左侧中间有个抠图笔,点击它。
点击抠图笔后,软件会弹出一个窗口,美图秀秀抠图有三种选择,分别是“自动抠图”、“手动抠图”和“形状抠图”。
点击“自动抠图”,软件就会自动切换到抠图窗口,然后用简单的几笔在抠取图像上划线,如果图片色彩复杂,建议多划几笔。
选择好后,如果抠图正好符合你的要求,点击“完成抠图”,软件就会将你抠完的图放置在透明背景中,点击“确定”就完成了第一种“自动抠图”的方法。
点击“手动抠图”,用抠图笔圈出你想做前景的部分,步骤类似“自动抠图”。
点击“形状抠图”,选择圆形、圆角矩形、矩形进行抠图,步骤类似“自动抠图”。
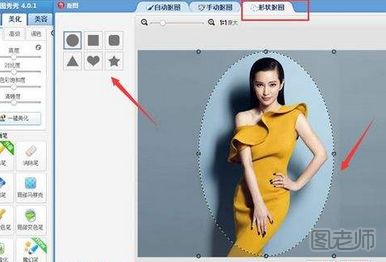
美图秀秀怎么换照片底色
用美图秀秀打开要换底的照片,单击“场景”——抠图换背景——开始抠图,在弹出的抠图方式选择对话框中选择“自动扣图”,在图片窗口中在要抠图的区域上面用鼠标左键画线, 现在可以看到背景人物的多大部分已经被选中,还有一些部分未被选中,在未选中的地方继续画线,知道全部选中为止。
等所有人物都选定后,在下端按“完成抠图”按钮,用鼠标左键按住变换手柄,把图片大小调到合适大小。再单击右上角的“背景设置”,选择一种颜色,然后单击“确定”按钮。现在照片换底就完成了,我们把蓝底照片换成了红底照片。
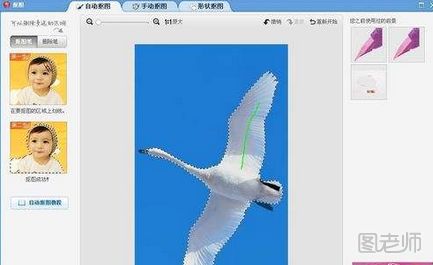
美图秀秀怎么去水印
首先我们打开美图秀秀点击美化,进入图片美化功能界面。进入美化界面都点击打开图片,打开要进行去水印的图片,在左侧菜单栏找到消除笔,点击消除笔,进入消除功能界面。进入后,根据水印的大小,调整消除笔像素的大小,拖动消除笔,即可把是不需要的文字和水印抹除。如果不小消除错了,点击上面的撤销即可撤消消除效果,重新进行消除。把水印消除好以后,点击应用,即可应用图片去水印效果,图片去水印就成了。
(本文来源于图老师网站,更多请访问http://m.tulaoshi.com/meituxiuxiu/)
看了上面的内容,有没有对美图秀秀的操作方法有一定的了解呢,这个软件还是比较好用的,美图秀秀能够帮助我们更好的去处理图片,美图秀秀也是很火的软件,以上就是图老师为您整理的关于美图秀秀的相关内容,希望这些内容能够帮助到你。











