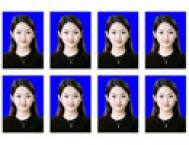ps如何制作一寸照
首先要知道的照片尺寸的数量关系:
6寸=10.2x15.2cm
1寸=2.5cmx3.5cm
2寸=3.5cmx5.3cm
1.打开已经准备好的照片
2.在工具栏 找到裁剪工具 (调整宽度:2.5厘米,高度:3.5厘米,分辨率:300像素) 在照片上选取合适的位置,点属性栏确定√

3.点击图像一画布大小 (调宽:0.4厘米,高:0.4厘米,相对:打勾;)点确定

4.点击"编辑"--"定义图像",将裁剪好的照片定义为图案
5新建一个画布:点文件--新建(调宽度:11.6厘米,高度:7.8厘米,分辨率300像素/英寸)

6.点编辑--填充:(使用自定义图案,选择刚保存照片图案)

最终效果:

PS怎么快速抠头发
在photoshop入门教程中,最为常见的不外乎抠图了,很多朋友抠头发的时候,都会想到通道,抽出,蒙版之类的。其实抠头发的方法真的很多,选择合适的方法能节省我们不少时间。今天我给大家介绍如何利用抽出快速扣头发,请看效果图:


1、打开照片复制图层--养成良好的作图习惯--执行--滤镜--抽出-用画笔涂抹需要抽出的部分--如下图

2、勾选强制前景色--选择接近头发的颜色--然后点击确定--如下图

3、此时抽出完成了--请看下面效果图

4、我们发现头发的颜色很浅--所以我们将头发图层复制一个--如下图

5、发现人物的脸部被抽出的部分给覆盖了,我们用钢笔工具勾勒出我们人物需要保护的部分--如下图

6、勾出完了以后--保存通道--载入通道选区回到图层--羽化5个像素--如下图
(本文来源于图老师网站,更多请访问http://m.tulaoshi.com/yicunzhao/)
7、回到发丝图层--删除脸部多余头发--并且复制背景层,将背景层眼睛关掉--如下图

8、下面我们用橡皮擦将背景颜色部分擦除--如下图

9、这时候就差不多了--找到一个背景放到图层最下面--在将细节部分进行擦除后就可以了--看最终效果

PS快速将图片转为矢量图效果
给大家分享一篇PS快速将图片转为矢量图效果教程,调整图片,定义自定形状,方便以后使用,大大的减少了时间,一起看看吧!

第一步:打开图像菜单--调整--去色--CTRL+SHIFT+U(如下图所示)
(本文来源于图老师网站,更多请访问http://m.tulaoshi.com/yicunzhao/)
第二步:打开图像菜单--调整--亮度/对比图(如下图所示)

第三步:使用模板工具点击黑色部分,打开路径面板,选区转为路径(如下图所示)

第四步:打开编辑菜单--定义自定形状--命名名称(如下图所示)

第五步:浮动面板--定义形状工具--在后面找到我们定义的形状(如下图所示)

第六步:此时我们可以新建画布,随意放大缩小画了(如下图所示)更多内容请查看:ps教程:PS怎样添加雾效果