步骤1
新建文档,宽度:640像素,高度:480像素,分辨率:72像素,颜色模式:RGB颜色,背景内容:白色。

步骤2
输入字,使用的颜色和字体可以自定;
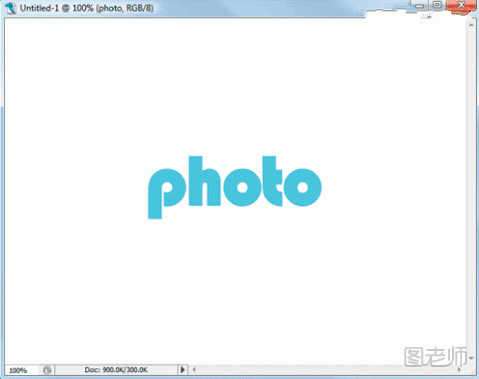
步骤3
按住Ctrl+T调整大小;

步骤4
为文字添加图层样式“投影”效果,参数如下图设置:

步骤5
添加图层样式“内阴影”效果,参数如下图设置:

步骤6
添加图层样式“外发光”效果,参数如下图设置:

步骤7
添加图层样式“内发光”效果,参数如下图设置:

步骤8
添加图层样式“斜面和浮雕”效果,参数如下图设置:

步骤9
添加图层样式“等高线”效果,参数如下图设置:

步骤10
添加图层样式“光泽”效果,参数如下图设置:

步骤11
点击新建样式按钮,命名为胶体字,定义一种新样式,如下图设置:

步骤12
在输入shop,旋转,然后打开样式面板,选择上一步自定义的样式胶体字”,如下图:

步骤13
可以再调整不同的颜色就可以。

步骤14
在这里我们使用调整层调整试试,可能会发现问题,文字的颜色都跟着调整层发生变化,解决的方法是我们建立图层组。最后再建立色相饱和度调整层。

步骤15
最终效果图片如下:

相关阅读:【图】PS美食修图全过程图解 - 图老师











