双曲线修图
我们知道利用PS软件修图磨皮的方法很多,第一种必须要推荐的就是双曲线修图。首先,我们先把修图的方法给大家分享分享,具体分为6个步骤,下面就为大家一一解析。
第1步,新建黑色填充图层,设置图层的混合模式为颜色,如下图所示,使彩色图像转变为灰度图像
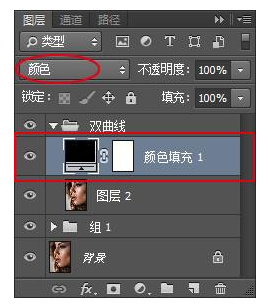
第2步,再新建一个黑色填充图层,设置图层的混合模式为柔光,如图所示,使灰度图像变暗,反应出人物皮肤的细节。
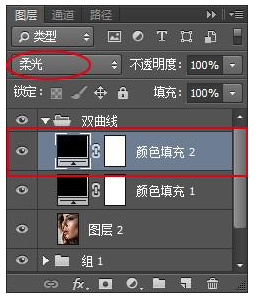
其实,诸多教珵都是讲的第二步设置图层的混合模式为叠加,但是我们看到叠加出来的效果非常强烈,即产生了细节,同时也掩盖了细节,反而让直观看上去并不那么直观了。相对,求其次采用柔光模式,反应没有那么强烈,明暗细节比较完整的保留下来,如下图所示。
(本文来源于图老师网站,更多请访问http://m.tulaoshi.com/psmopijiaocheng/)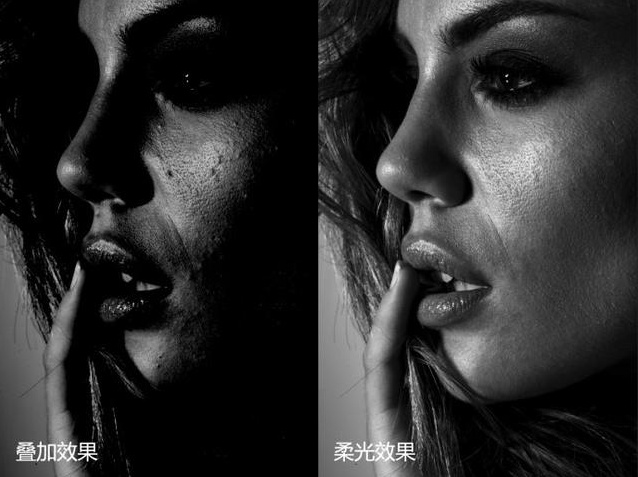
配合柔光模式,增强其对比,加大明暗反差,强化人物皮肤瑕疵细节的显现,却不像叠加模式过之。第3步,在曲线的亮部和暗部进行提亮和压暗,增加画面对比度。
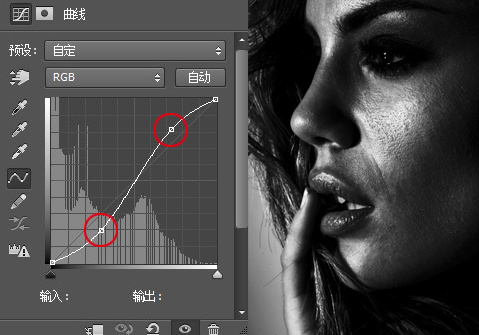
将前面产生的3步创建新组,取名观察器,以备修图观察之用。这只是修图前的准备工作喔!
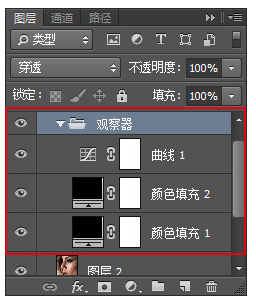
第4步,在观察器之下,图像之上分别建立两个曲线调整图层,一个是在暗部提亮,另一个是在亮部压暗。
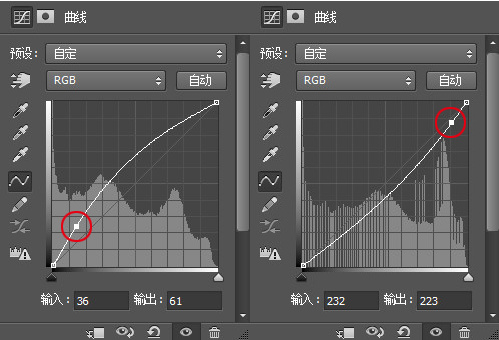
第5步,按曲线调整图层的功能,分别将其命名为减淡和加深,然后准备修图啦!
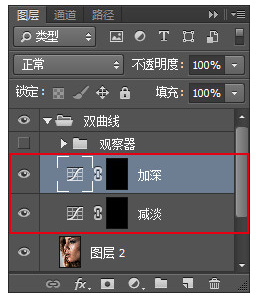
修图要有工具呀!第6步,就是在工具箱上找到画笔工具,设置为白色,画笔大小最好如像素一般大小,而不透明度和压力尽量减小,在修图的过程中画笔大小及不透明度、压力则随之灵活变动,基于减淡和加深的曲线调整图层的蒙版上修饰。接下去就是一个像素一个像素的修下去……像素级修图嘛!

中性灰修图
在利用PS修图的第二种方法就是中性灰修图,这也是很多人都会用到的一种方法。下面我们就给大家分析分析。讲到中性灰修图,它自然与双曲线修图是异曲同工,从方法上来看大同小异。首先,将双曲线的观察器如法炮制到中性灰。接着,在观察器之下新建图层并填充灰色,如图所示。
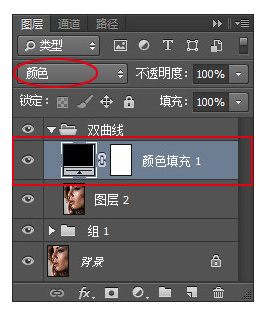
填充的灰色是有讲究的,RGB三个数值都为128的中性灰,这样才能有效执行中性灰的修图方法。
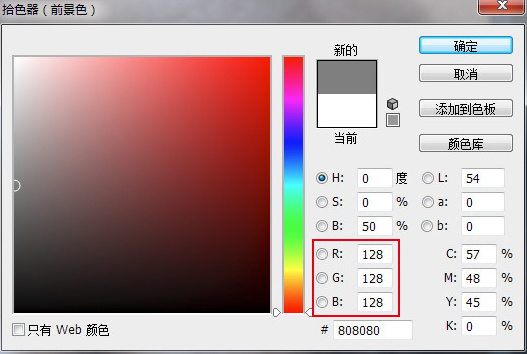
还要把填充了中性灰的图层设置图层的混合模式为柔光,然后,在工具箱上选择画笔工具,设置为白色,其它设置调节与双曲线相同,即刻便可开始中性灰修图大业了。下面是一张在填充了中性灰的图层上,用画笔修饰的笔触痕迹,如图2-3所示,精致且富有完美质感的照片就从此应运而生。
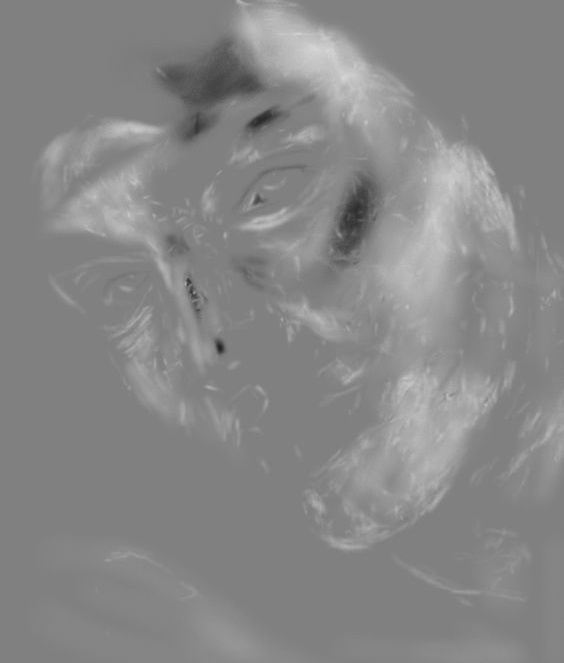
这里我们以说明问题为主,不耗费在无尽的修图环节上,我做了个未完成的中性灰修图,左边修好的与右边未修的形成了鲜明对比,可见方法的细腻真实程度所在,如图所示,也是相当耗费功夫的,不信你试试!所谓慢工出细活。

关于是中性灰修图好还是双曲线修图好,这是仁者见仁智者见智的事情,不同的人会有不一样的感觉。有些人可能更喜欢中性灰修图,而有些人喜欢双曲线修图。不过这里需要说明的就是中性灰修图后,还需要对图片的颜色做一些变化,重新调制颜色也是很有可能的,更加精益求精。
高低频磨皮
高低频磨皮也是常见的一种修图方式,大家有兴趣的也可以一起来看看,对于很多人来说这种修图方式似乎更好。高低频磨皮完全区别于双曲线和中性灰两大磨皮修图神技,它的功能只在磨皮,当然,也在一定程度上提高了时效,它是高斯模糊与高反差保留两个滤镜的结合应用,也可以理解为反高反差保留的形式。
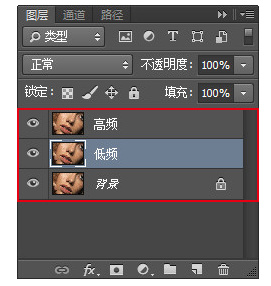
第2步,选取命名为低频的图层,执行表面模糊命令,尽量加大半径和阈值,而阈值是半径的1/3即可。模糊低频层图像,但不模糊交界,如下图所示。

第3步,再选取命名为高频的图层,执行应用图像命令逐一设置,如图3-3所示,得到如同高反差保留一样的效果,接着又执行表面模糊,半径设置为第一次执行该命令的阈值数值,则阈值退为最小,确定后反相。
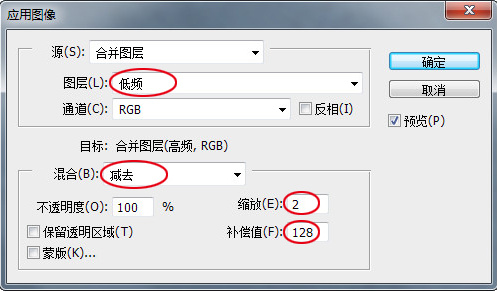
第4步,删除低频层,并在高频层上建立蒙版并填充黑色,用100%的白色画笔有意擦拭暗部和比较粗糙的区域,逐一进行遮挡,也有去痘的奇效喔!

关键在此一举了,第5步,合并图层后再复制两层,依然分别命名为低频和高频,这时,低频层执行高斯模糊命令,模糊整个图像,如下图所示。
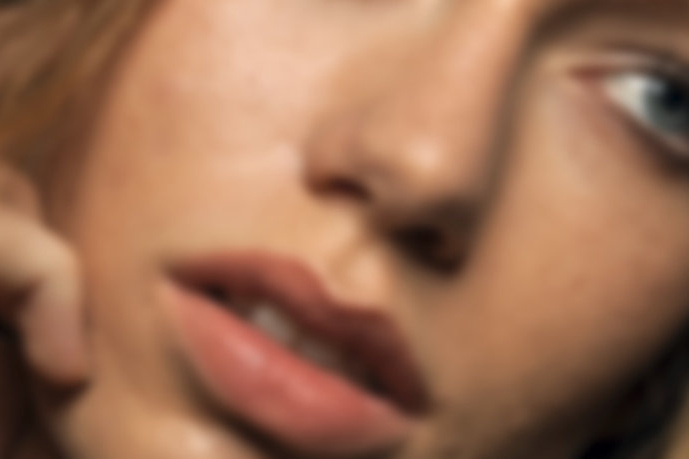
第6步,选取命名为高频的图层,执行应用图像命令设置如前,然后执行高斯模糊,确定后反相,删除低频层,并在高频层上建立蒙版并填充黑色,用100%的白色画笔擦出五官,不影响明暗交界,确保必要的清晰度,完成高低频磨皮,如图所示。
(本文来源于图老师网站,更多请访问http://m.tulaoshi.com/psmopijiaocheng/)










