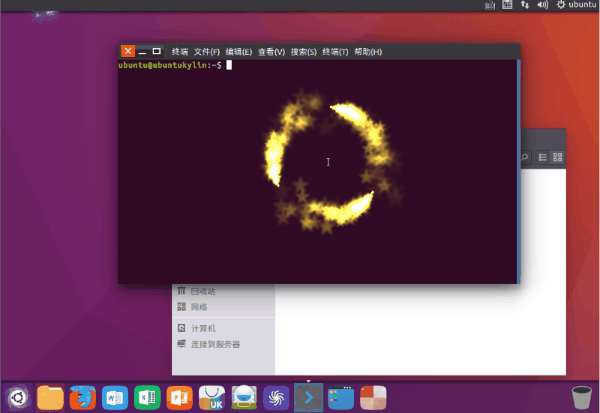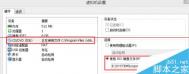至于VMware,是最老牌和知名的虚拟机软件之一。Hyper-v很多机器不支持,vbox跑安卓貌似挺好(有些手游助手模拟器之类就是用vbox封装的),但是从网上教程的数量来看还是vm用的多点。
所以,这篇帖子主要还是写vm,有的小伙伴说网上的教程看不太懂,估计是没注意细节。
另外教程仅针对Windows系统,其他系统的过程大同小异(估计论坛除了少量用MacBook,剩下基本都是win)。
安装使用虚拟机大致过程(懂的部分直接跳过)
1.安装VMware并激活(这一步比较简单,网上的激活码我记得都是有效的)
2.下载虚拟机镜像,安装系统(也可以用别人直接弄好的,这一步好像有些人卡住了,重点说下)
3.安装好后:调整虚拟化/自动适应等设置,安装vmware tools和其他必须的软件,并保存快照(这一步很多教程不说,所以很多人会以为虚拟机玩坏了就要重装?图样!快照教你做人)
4.不懂的地方直接选默认的,不懂的地方直接选默认的,不懂的地方直接选默认的,重要的话说三遍!
下载虚拟机镜像并安装系统
首先要下载镜像,有几个要点需要注意
1.win和linux一般都是iso格式的镜像,mac(OS X)img和iso好像都有,如果是种子请下载,如果是压缩文件请解压。
2.虚拟机也是要激活的,要么下载免激活的盗版镜像,要么找激活工具,跟实体机一样激活。
3.有些较老的机器CPU不是64位,或者不支持VT虚拟化(需要在BIOS中开启,后面会讲),所以可能64位系统安装不了,这个自己查一下。
因为之前正好删掉了ubuntu虚拟机,这里的演示就以ubuntu系统为例,什么?没听说过?把我的id读三遍(强行安利)。
之前只用过ubuntu原版,这次试下麒麟,估计主要就是汉化。官网直接搜ubuntu第一个,有中文,找下载按钮就是了。
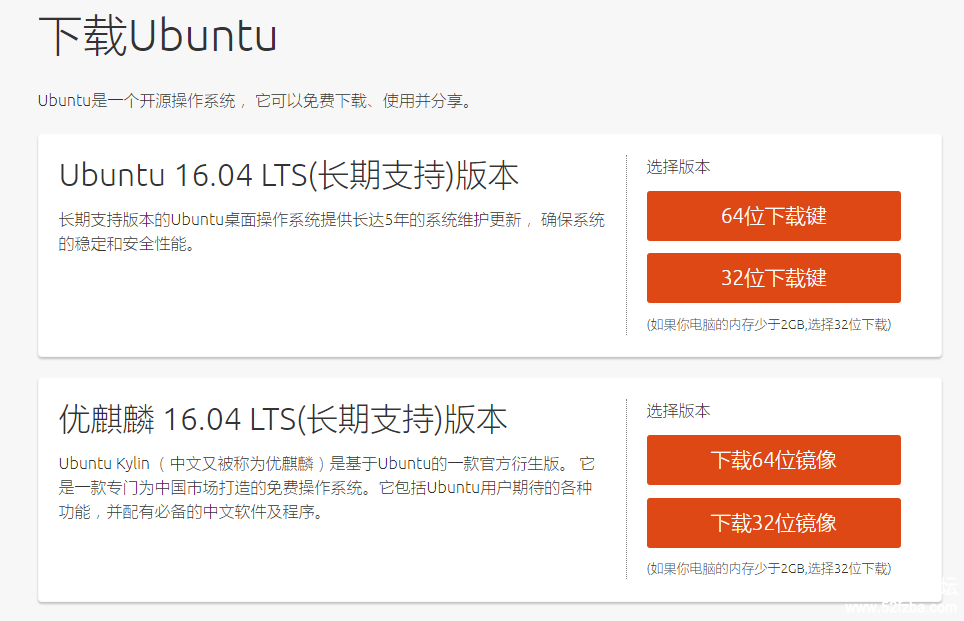
安装过程(双击图片看大图)
我就直接用英文的vm演示,英文的都有了,中文的再不懂我就打你了,反正字的位置一样,对应着看就好了。之所以不用win,有时候不同Windows镜像之间的差距,比跟Linux的差距还大,真要涵盖所有细节差异,一年都写不完。所以重要的是方法,你就听我的先照着下面的步骤走,发现不懂的地方直接选默认的,还有问题就自己搜下或者直接回帖提问。
方法一:
最简单的是用典型安装,对大部分人来说够用了,不懂的地方直接选默认的,而且具体设置完全可以后面改。这部分不管是什么系统都一样,配合图片下面的文字更容易理解。
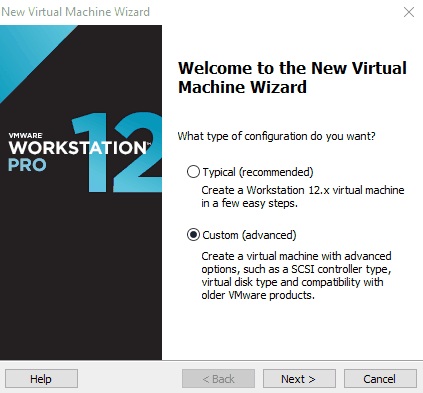
选上面典型的,然后直接插♂入一个iso镜像,因为它检测到是Ubuntu的,是可以简易安装的,接下来输入你要设置的用户名密码,虚拟机名称和硬盘大小改不改都行,这个随你喜欢,最后创建完成开机打勾,点完成,这时候后面自动转圈圈,就开始自动安装了,你外面该玩游戏玩游戏,该学习学习,只要里面还在动你就不用管。如果发现不动了,而且文字界面一堆error,用工具栏的重启功能试试,有可能是装好了,失败的话就删除虚拟机重试。

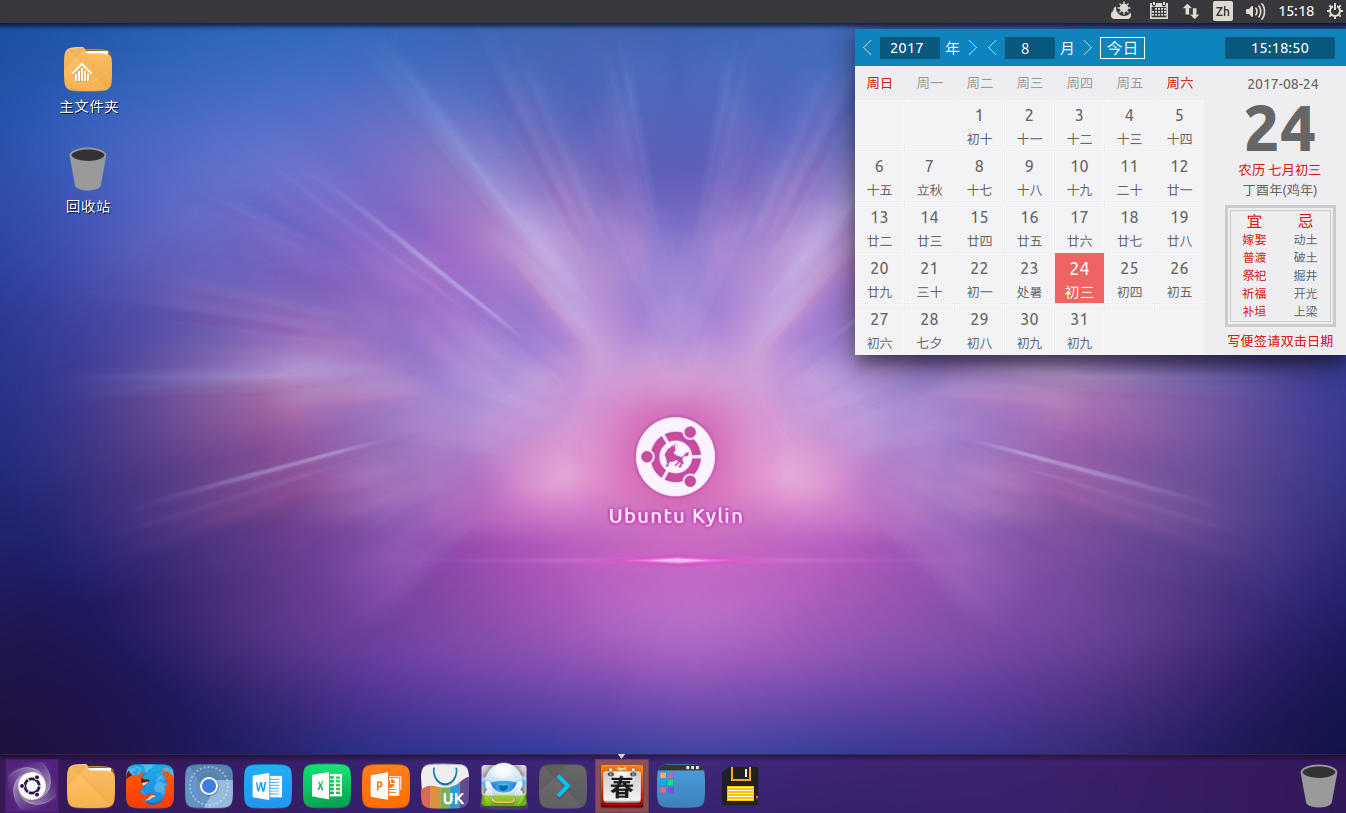
安装完毕重启后长这个样子。
linux的都能自动安装,windows估计也可以,如果有这好事就直接跳到下面安装之后的各种设置,没有成功就参考下面自定义安装的办法处理。
方法二:
如果简易安装成功了这部分就别看了。在自定义模式中也一样,不懂的地方直接选默认的。
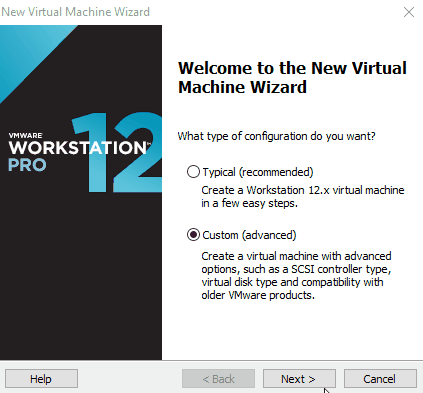
首先选下面的自定义,然后这次选稍后安装,系统选linux(按实际情况来),版本ubuntu(默认32位,64位不选这个),后面的名字,内存之类的想改就改,懒得改就默认,其他的直接默认。
注意:这里是没有安装系统的,接下来手动装系统(其实跟实体机装系统差不多)。
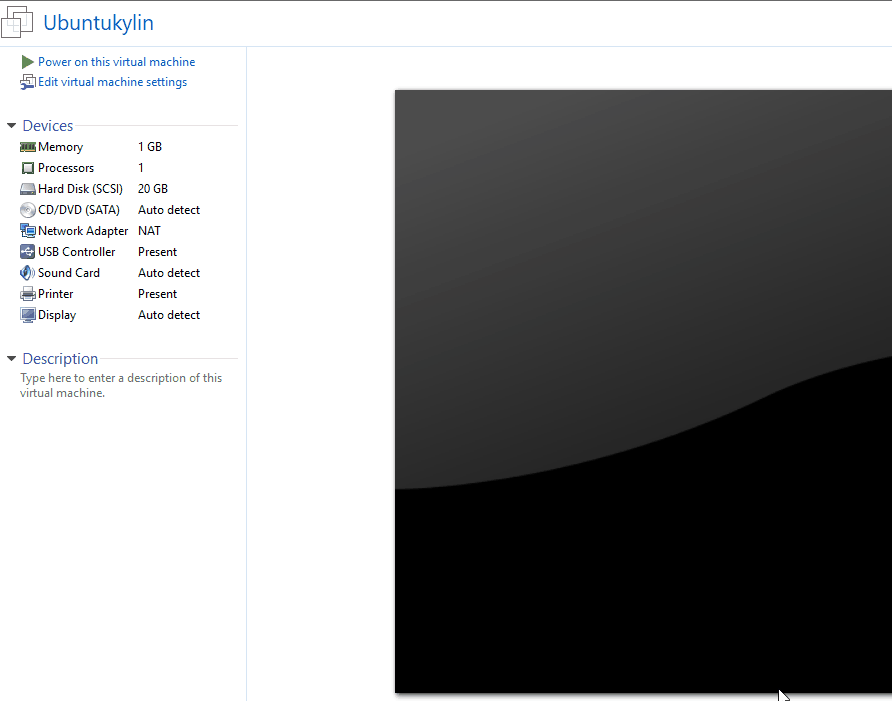
首先点编辑虚拟机设置,选CD/DVD,上面的启动时连接肯定要默认勾选,然后自己选中要加载的镜像,确认保存设置,启动虚拟机。虚拟机好处都有啥,不需要改BIOS之类的,直接U盘启动。
不同的系统过程肯定有区别,xp系统的不同镜像都有差距,但是记住以下几点一般就足够了:
1.什么都不懂没关系,就照着引导走,英文的话就搜那几个关键词的意思,他让你干啥你干啥,不懂的地方直接选默认的,能不改的就不改,能下一步就直接下一步。
2.不需要多个分区,直接一个大饼选CD/U盘/可移动之类的字样启动就行了,有快速分区就一路默认,然后安装到第一分区。有些同学纠结分区,虚拟机你把C盘搞坏了都没事,现在很多人物理机也只有一个C盘。不是物理盘也不存在C盘比D盘快的情况。
3.大胆尝试不要怕搞坏了,反正虚拟机无限重来,后悔了或者出问题了,直接关机删除文件重新搞,折腾到你满意为止。
4.有的重启后会提示拔掉安装盘,这时候直接关机,修改虚拟机设置——CD/DVD——选择使用物理光驱(自动检测),也就是改回默认的设置,因为开机状态是无法修改这几个设置的,重启的那点时间不要硬改,容易出问题。
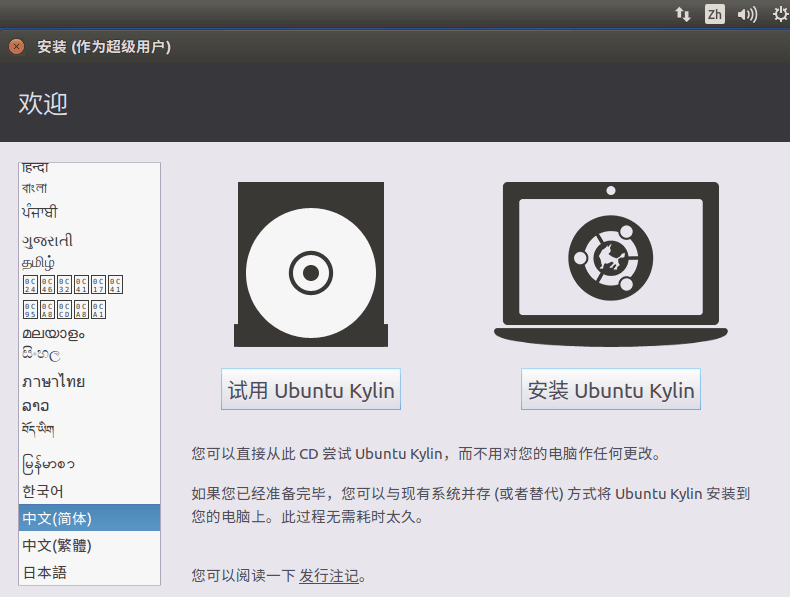
像gif中一样按引导来,然后就是等它自动安装,一般几十分钟,我这次差不多20分钟搞定。
这时候虚拟机其实已经能用了,但是里面分辨率好低啊,没法直接复制文件啊,性能不够强啊,软件没装好啊,一堆问题下面来解决。
安装之后的各种设置
下面这些按顺序检查一下,有的默认是好的,不需要手动设置。
物理机中的系统设置
1.VM开头的四五个系统服务,记得不要乱优化,不然可能会出现无法联网等问题,具体的可以自己搜下,一般没几个人作死。
2.VT虚拟化一般是默认关闭的,这个要到BIOS改。简单的说,重启电脑按F2(根据电脑型号搜哪个键)进入BIOS,操作方法是方向键移动光标,回车键选择,别的不懂不要乱改!先按左右,看哪一页有Virtual Technology或者VT相关的选项(如果是AMD,看看有没有叫SVM的),如果没有很可能是不支持虚拟化,然后按“下”移动到这里,按回车修改到enable(允许),然后按“右”移动到最后,选择“Exit and Save”之类的选项,也就是退出并保存,discard是不保存的意思,记得一定要save。
VMware软件设置
1.显示问题:编辑——首选项——显示,打勾自动适应窗口和自动适应客户机。首选项里面还有个热键/快捷键,可以自定义一个切换快捷键,如果你发现鼠标移动不出来就按这个键。这里很简单,就不用图了。
2.虚拟机设备参数设置,这就是为什么我强调不懂的地方直接选默认的,因为这里都是可以修改的。
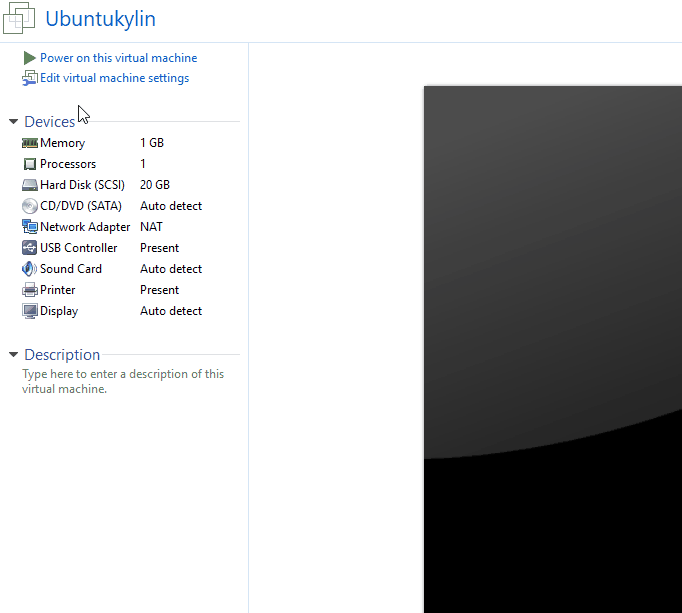
首先是内存,这个根据你实际情况,一般绿色箭头的推荐参数够用了。处理器开多了好像也用处不大,超过物理机的话可能还会出问题。虚拟化选项如果在BIOS中打开了记得开启,作用还是有的,其他两个貌似对过虚拟机检测有用,但是影响性能的,一般不用勾选。然后让系统自动选择就好了,硬性分配反而会报警,虽然没发现什么问题。硬盘这里可以看到占用情况,整理碎片和压缩之类的可以玩玩试试,感觉硬盘不够大?直接拓展就是了,就算你分一个T,在物理机的硬盘里也只有实际占用的大小。CD/DVD这里前面说了改成自动检测,开机是否连接倒是无所谓,需要的话再打勾也行。剩下的除非特殊情况没必要改,声卡之类的默认一般能用。
虚拟机内部设置
1.根据需要更新系统,没必要就不更新,肯定用不掉的软件先删掉,常用的输入法一类的装上,省得每次恢复快照都要重装。360之类的就算了,反正虚拟机不怕中毒,你装上反而容易各种报错。
2.安装vmware tools,如果是用简易安装的话,默认应该是装好的。没有的话不仅无法复制文件,分辨率也很难自动调整。
菜单栏的VM——安装vmware tools,Windows虚拟机一般就自动弹出安装向导,没有弹出就在虚拟机里打开我的电脑,双击tools安装,安装完一般要重启。如果是Ubuntu,先复制到任意目录,用tar解压,然后运行里面的安装文件。除了开始默认no要自己输入y(es),其他一路回车就好了。

PS:共享文件夹也是一个很好的办法,但是复制文件同样需要时间,还不能共享剪切板,普通用途的用tools足够了,这里就不介绍共享文件夹的设置了,想弄自己搜下也很简单。
虚拟机快照
快照好处都有啥,谁说对了就给他!
1.快照就相当于系统还原点,你觉得有问题的时候,随时可以还原到拍摄快照的状态,尤其是中病毒的时候。不拍摄快照的话,中毒又要重装了。
2.根据不同情况可以准备不同的快照,比如装机完毕后拍摄快照1,因为玩某个游戏需要安装一堆东西,再拍一个快照2。为了简洁的考虑,在不玩这个游戏的时候我们可以恢复到快照1,玩这个游戏再恢复到快照2,多个环境随你选。
3.快照可以在开机的时候拍摄,也就是说不嫌麻烦的话完全可以用来玩不能存档的游戏。这种快照恢复后,还是开机的状态。
4.如果不喜欢快照,也可以把这个虚拟机整个文件夹打包压缩,下次想还原了可以删除原文件直接解压备份压缩包。网上的一些成品应该就是这么搞出来的,你也可以发给别人用,只是这种方式比恢复快照要慢一点。
具体方法:
菜单VM——快照——拍摄快照,恢复快照也在这里。或者左边的虚拟机目录里,右键这个虚拟机——快照——拍摄快照,反正自己摸♂索一下说不定还有别的地方。
最后给你们加个特技,DUANG!