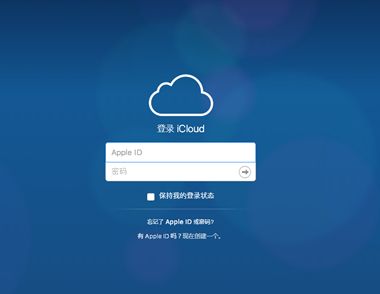iphone8照片导入电脑方法
iphone照片导入电脑有非常多的方法,道理同mac类似,类型多样,大致可以分为数据线传输系统传输以及第三方软件传输的方式方法,具体如下:
使用iTunes传输照片
1.用设备自带的USB数据线将iPhone连接到电脑上。把USB数据线的一端插入电脑,另一端插入iPhone的充电端口。
如果运行的是Windows 10系统,并安装了苹果的“照片”应用程序,那么,用USB数据线连接设备和电脑后,就会自动打开一个对话框。点击导入按钮,将手机中的照片传输到电脑的“照片”应用程序中。
2.打开iTunes程序。它的图标是一个彩色的音符。
当iPhone连入电脑时,会自动打开iTunes程序。
3.点击iPhone图标。它会出现在iTunes窗口的左上角。
4.点击照片。它位于窗口的左侧面板中。
5.点击同步照片。它位于右侧面板的顶部。
6.选择一个文件夹。接着会弹出一个对话框,然后点击确定。
7.点击应用。它位于窗口的右下角。这么做会保存选中的同步选项。
8.点击同步按钮。它位于窗口的右下角。接着会开始同步进程。
请不要在传输照片的过程中断开手机和电脑的连接。

在Windows电脑上使用iCloud
1.打开设备的“设置”应用程序。它的图标是一个灰色齿轮状图案(⚙️),一般位于主屏幕上。
2.轻触你的苹果账户(Apple ID)。它位于“设置”菜单的最上方。如果已添加了自己的账户,那么这里会显示你的名字和头像。
如果还未登录账户,请点击登录到(你的设备),输入账户名和密码,然后点击登录按钮。
(本文来源于图老师网站,更多请访问http://m.tulaoshi.com/pingguoshouji/)如果iOS设备运行旧版系统,那么可以跳过这一步。
3.点击iCloud。它位于菜单的第二部分中。
4.点击照片。它位于靠近“使用iCloud的应用”部分顶部的位置。
5.打开iCloud 照片图库的滑块按钮(它会变成绿色),让相册里的照片自动上传并保存到iCloud中。
如果你想要节省手机的存储空间,请点击优化iPhone存储空间选项。这样,当iPhone的空间不足时,全分辨率照片和视频将自动替换为优化版本,保存在设备上,而全分辨率版本则存储在iCloud中。
6.将“上传到我的照片流”滑块切换到“打开”位置。这样,当设备接入无线网络时,新照片会自动上传,并发送到所有登陆了相同iCloud账户的设备。
7在电脑上打开iCloud照片程序。具体操作如下:
在网络浏览器中登陆iCloud,点击照片。或者
在Windows 10系统中打开“照片”应用程序。它的图标是一个彩色的花朵图案。
你必须使用Apple ID来登陆照片程序,并启用“iCloud 照片图库”。
8点击相册。它位于窗口的顶部。
9点击所有照片。它是屏幕上显示的其中一个相册,一般位于左上角。当iPhone和电脑同步到iCloud后,手机上的照片会出现在这个文件夹中。
如果你已在浏览器中登陆iCloud,请点击想要下载的照片(按住control键,选中多张照片)。
点击下载按钮。它的图标是一个云朵图案,上面有一个向下指的箭头,一般位于窗口的顶部。
在出现的对话框中选择一个路径,保存照片。

使用自动播放功能
1.将手机连接到电脑上。使用设备自带的USB数据线来连接设备。
在Windows 7或更新的系统中,应该会自动打开一个对话框窗口。如果没有的话,请确保已安装最新的驱动器程序,并启用“自动播放”功能。
2.点击导入…按钮。具体的名称取决于运行的Windows版本。
3.点击下一步。它位于对话框窗口的角落。
在Windows 10系统中,点击继续按钮。
根据Windows系统的版本,程序会提供不同的选项,来让你选择或自定义传输的照片和视频。
4.点击 导入按钮,接着会开始传输照片。
第三方软件传输
利用qq微信等社交软件移动版可以直接在手机上传输照片到pc电脑端口。

iphonex照片怎么导入mac
使用Mac“照片”应用程序
1.通过USB线缆将iPhone设备连接到Mac电脑上。
2.打开“照片”应用程序。它的图标是一个彩色花朵。这个应用程序可能会在你将iPhone连入Mac电脑时自动打开。iPhone图标应该会出现在这个应用程序窗口的左上角。
3.点击导入。这个选项卡位于窗口顶部,其中包含所连接设备上的全部照片和视频。
4.选择你想要传输的照片。点击窗口中的照片,选中它们。
5.点击导入所选照片。它位于窗口的右上角。如果你想要导入所有新照片(那些从未同步过的照片),请点击导入所有新照片。
6.点击相簿。它位于窗口顶部。你刚刚导入的照片会显示在“最新导入”相簿中。

使用iCloud 照片图库
1.打开手机的“设置”应用程序。一般来说,它位于手机主屏幕,图标是灰色齿轮(⚙️)。
2.轻触你的苹果账户(Apple ID)。它位于“设置”菜单的最上方。如果你添加了自己的账户,那么这里会显示你的名字和头像。
如果你还未登录账户,请轻触 登录到(你的设备),输入账户名和密码,然后轻触登录按钮。如果你的iOS设备运行旧版系统,你可以跳过这一步。
3.轻触iCloud按钮。它位于菜单的第二部分。
4.轻触照片按钮。它位于“使用iCloud的应用”部分中的顶部。
5.将“iCloud 照片图库”旁边的滑块滑动到“打开”位置。开关会变成绿色。这样,整个图库将自动上传并存储至iCloud,方便你在所有设备访问照片和视频。
如果你想要节省手机空间,请轻触 优化iPhone存储空间 按钮,在设备上存储优化版本的照片,全分辨率版本则存储在iCloud中。
6.将“上传到我的照片流”滑块拨动到“打开”位置。这样,你在接入无线局域网时,新照片会自动上传并发送到所有登陆了你的iCloud账户的设备。
7.点击电脑上的“苹果”按钮。它位于屏幕左上角的菜单栏中,图标是一个黑色苹果图案。
8.点击“系统偏好设置”。它位于下拉菜单的上部。
9.点击iCloud。它位于“系统偏好设置”窗口的左侧。如果你还未登录账户,请点击 登录到iCloud,然后按照屏幕上出现的提示登陆账户。
10.勾选“照片”选项。它位于右侧面板的顶部。
11.点击选项…。它位于 照片的右侧。
12.勾选“iCloud 照片图库”选项。它位于菜单的顶部。
13.勾选“我的照片流”对话框。它在菜单选项的旁边。
14.点击完成。它位于窗口的右下角。
15.在Mac电脑上打开“照片”应用程序。它的图标像是一个彩色花朵。
16.点击相簿。它位于窗口的顶部。
17.点选 所有照片。它是屏幕上其中一个相簿,应该位于左上角位置。当手机和电脑与iCloud同步后,从手机传输到电脑上的照片就会出现在这个文件夹中。

使用AirDrop
1.在Mac电脑上点击“Finder”应用程序。它是一个蓝色和浅蓝色的图标,图标上有个笑脸,一般位于Dock栏。点击它会在桌面上打开“Finder”窗口。两个设备必须启用无线网络或蓝牙功能,电脑和手机也必须连入同一个无线局域网,或通过蓝牙连接在一起。
2.点击 AirDrop。它位于“Finder”窗口左侧工具栏的“收藏夹”下方。
3.点击“允许这些人发现我”。它位于窗口底部。点击后会打开一个下拉菜单。
4.点击所有人。
5.打开iPhone设备上的“照片”应用程序。它的图标是一个彩色花朵。
6.轻触相簿。它位于屏幕底部。
7.轻触所有照片。它是屏幕上的其中一个相簿,应该位于左上角位置。
8.轻触你想要分享的照片来选中它。
9.轻触“共享”按钮。它位于屏幕左下角,图标是一个矩形图案,里面有一个向上指的箭头。
10.选择更多照片(选择性)。向左或向右滑动屏幕上方的图片,查看所有图片。轻触图片右下角的圆形图标来选择它们。有些用户曾反映在使用AirDrop传输多张照片时遇到问题。
11.轻触电脑名称。它会出现在屏幕上方的照片和底部的其它分享选项之间。如果没有看到你的Mac电脑,请确保两个设备的距离够近,在几米之内,并确保启用两个设备的AirDrop功能。系统会提示你打开蓝牙和无线局域网,请打开它们。
12.点击保存按钮。这会将照片保存到电脑的“照片”应用程序中。
点击 打开并保存 来查看保存到电脑上的照片。

相关阅读:苹果8短信铃声设置方法