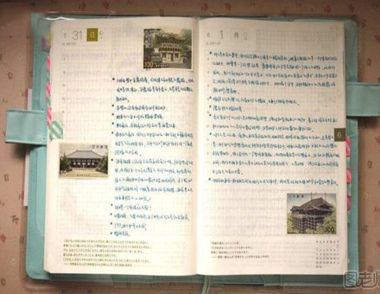选择图片
首先选择你要做邮票的图片,根据自己的喜好来选择。我这里选择的是一张中国风的图片,在先打开你选择的图片。
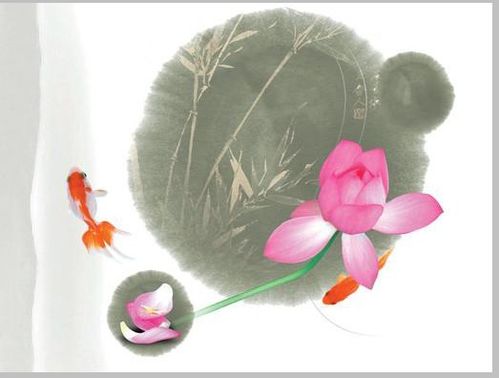
复制图片
在打开图片后,此时我们应该将这幅图片进行复制为副本。

填充背景图
然后将之前首张打开的图片背景填充为任意的颜色。如下图所示

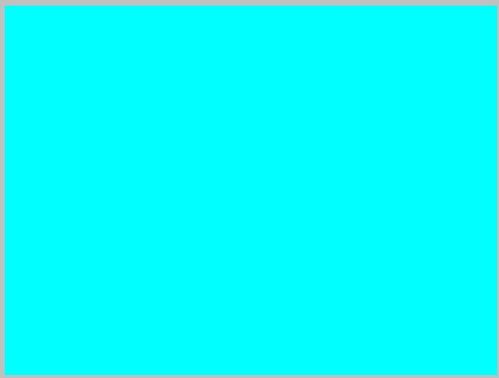
设置图片大小
然后我们应该将副本图的大小设置好,可以根据图片的大小进行设置。这里我是副本图层的高度结合宽度分别减了5厘米。
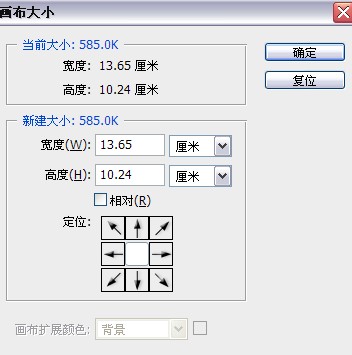
此时,绿色的背景层就出来了。

按住crtl键,点击副本的缩览图。crtl+shift+i反选。


填充背景图
将原来青色的背景图设置成灰色。灰色的rgb色是:162,162,162
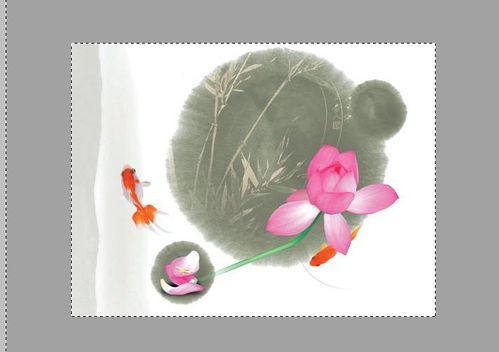
拉动图片
此时我们找到键盘中的ctrl和t键,同时按住ctrl和t,再将shift和alt键按住不动,用鼠标从外向里拉动图片。

调整数值
找到橡皮擦工具进行调整,然后按一下键盘中的F5键,出现画笔工具框,对画笔工具大小进行设置,具体操作如下:

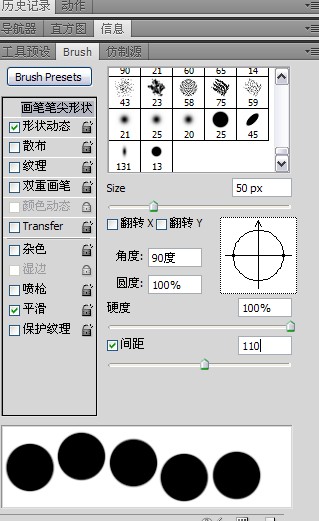
制作邮票边角
然后按住shift,上下左右挨着搾除。效果如下。
(本文来源于图老师网站,更多请访问http://m.tulaoshi.com/ps/)
设置图层样式
然后双击背景图层,设置图层样式。
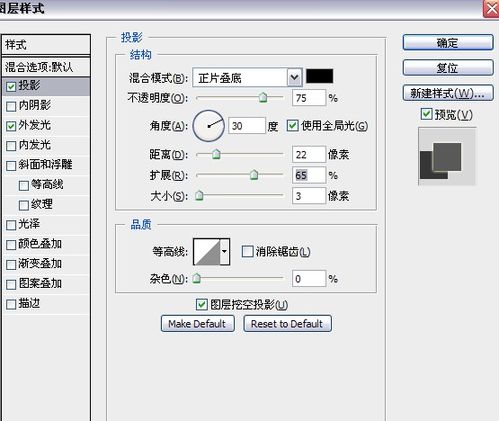
完成,保存图片。更多内容推荐:怎样用Photoshop制作立体木盒图标?
(本文来源于图老师网站,更多请访问http://m.tulaoshi.com/ps/)