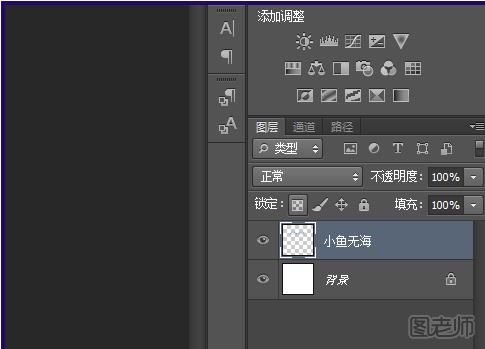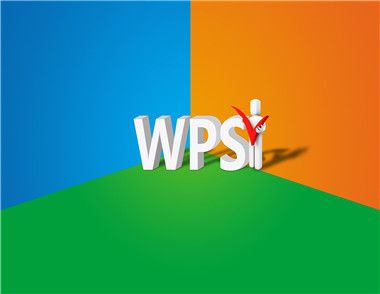新建图层
学习将文字图层栅格化,我们首先要做的当然是新建一个图层。新建图层的时候,我们先打开Photoshop软件,点击【文件】-【新建】,设置好图层的大小,就可以新建一个图层了。所谓文字图层栅格化,就是在ps教程中将文字转变为像素或者是点的形式,这是ps中一个非常常见的手法。
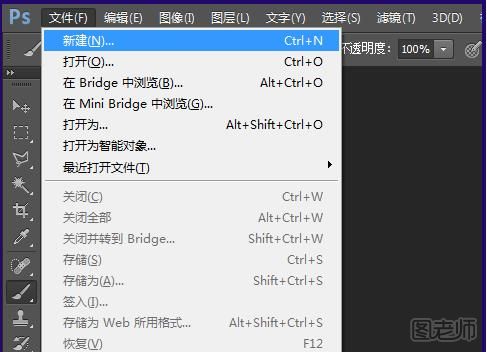
直接添加图片
新建图层之后,我们在图层面板可以看到新建的一个背景图层。如果你是要在特定的图片上进行图层栅格化,也可以直接打开一张图片作为背景
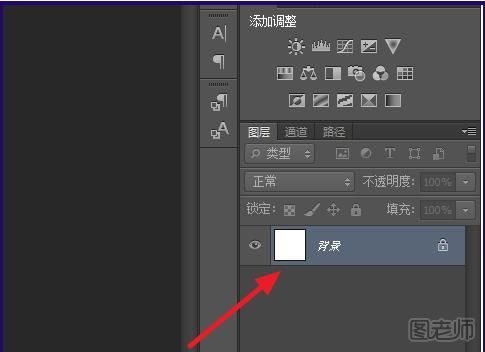
点击工具栏
接着点击右左侧工具栏,选择【横排】或【竖排】文字工具。这样我们就可以在图层上添加我们想要的文字等等。
(本文来源于图老师网站,更多请访问http://m.tulaoshi.com/ps/)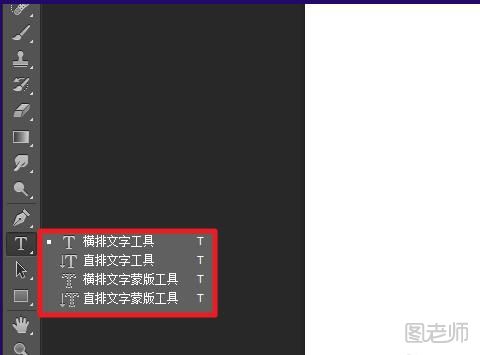
输入文字
接着可以输入想要的文字。点击上方的文字工具栏,还设置好文字的大小、字体、颜色等。这里很多颜色和文字样式可以选择,我们只需要根据自己的需要将需要的部分一个个选中就可以了。
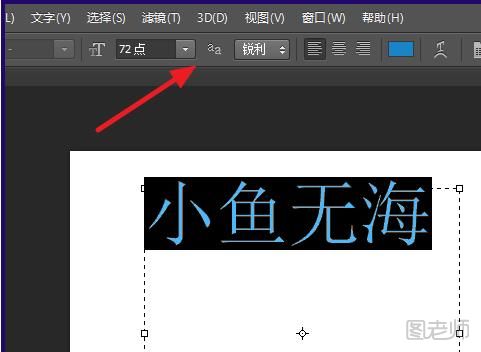
设置完成
文字设置完成后,可以看到图层面板上有两个图层了。这两个图层一个是空白图层一个是我们新建的文字图层。
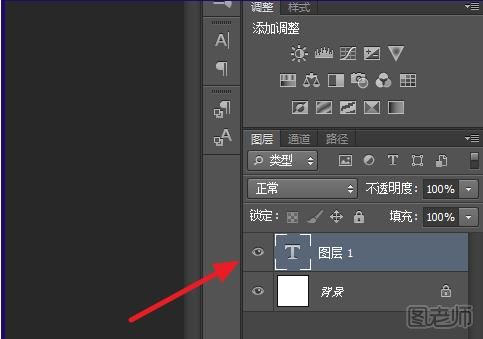
选择【栅格化文字】
然后右击文字图层,选择【栅格化文字】,这样我们的文字图层就栅格化完毕了。这个时候我们直接看文字图层可能没有什么变化,但是当放大文字图层就可以看到文字有像素点。这样我们就完成了将文字图层栅格化的过程了。ps是我们现在工作中处理图片时最经常用到的一种办公软件,很多人觉得ps软件的使用非常难,其实只要学会了方法学会了每个小小的步骤,那么ps对你来说就会很简单了。所以我们以后要学习ps的话只要自己用点心,多看一些教程一定可以学好的。更多内容请查看:ps中怎么调整图层顺序