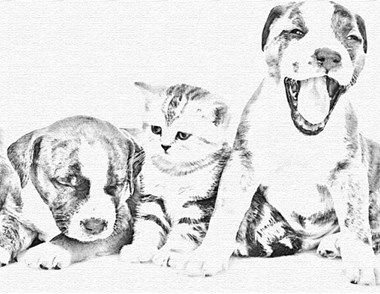把图片拉进PS
选择一张你想要进行调整的图片,然后把图片放入PS软件中,照片的背景选择纯色会更好的进行调整。如果你想要PS的是一些背景很复杂的照片,就要先把背景抠掉,然后再进行修图。在修图之前,可以对照片进行调色,让照片的色彩更加统一。

新建图层
完成上一步骤之后,我们先新建一个图层,然后把调了色调的图片拖拽到新建的图层按钮里,或者可以用键盘上的复制键(Ctrl+J)把背景图复制一层,再按顺序点击执行:图像 > 调整 > 反选。

图层1转换为智能对象
完成上一步骤后,再选择中图的层1,单击鼠标右键,选择“转换为智能对象”按钮。这个时候的图片已经调整为其他颜色,然后我们再进行下一步操作。

对图层1执行高斯模糊
完成上一步骤后,我们再对图层1执行:滤镜 > 模糊 > 高斯模糊这一组操作,调节半径参数在30 - 40像素左右,点击确定。

图层1颜色减淡
更改图层1混合模式为“颜色减淡”,通过这一步增加图片对比度,同时刚才执行高斯模糊的细节也出了颗粒状效果。
这一步骤可以让我们使用色阶这一功能调整或者取消图层对比度,然后调整后,我们再根据图片的细节作出不同的调整。

调整为黑白色
完成上述操作后,我们单击图层面板底部的“新建调整图层”按钮,选择“黑白”,数值默认。这一操作可以把图片原本的颜色去掉,只剩下黑色两种颜色,产生了我们想达到的素描效果。

合并图层
完成上一步骤之后,我们要选择顶部的图层按钮然后按Shift+Ctrl+Alt+E进行图层合并。合并之后的图片增加了阴影,线条也更加逼真,然后我们再进行下一操作。

调整参数
选中合并的图层2,找到:滤镜 > 滤镜库 > 风格化 > 找来边缘,将参数调整到如图所示。


反相
完成上一步骤后,我们将图片进行“图像 > 调整 > 反相”这一组操作,操作下来,我们可以看到图层的黑色调整成了白色,白色调整成了黑色。

叠加
然后更改混合模式为“叠加”,这时出现了纯白色的背景,调节不透明度在50% - 60%之间,减少影响素描边缘效果的因素。

纹理化
点击图层面板下方“新建图层”,填充白色,执行:滤镜 > 滤镜库 > 纹理 > 纹理化,纹理下拉菜单中选择“纹理化”。

叠加,调整透明度
完成上一步骤后,我们再更改这个图层的混合模式为“叠加”,使下方的图层可见,调节图层透明度为30%。这一步骤完成后,可以看到图片已经被调整成素描画, 但是还需要下一步的调整。

调整色阶
完成上一步骤后,我们再来操作最后一个步骤,我们要再一次的盖印图层,最后用色阶进行调整。调整时你可以判断图片的素描逼真度来进行画面的调整,调整到最满意的状态即可。

最终效果
经过上述一些操作后, 我们已经得到了一幅素描画啦,是不是非常逼真。PS是一个很好用的修图软件,但是操作也不是那么容易,所以我们可以多加学习,提高自己的PS技术。更多教程:效果字制作教程:PS制作独特动态液面字