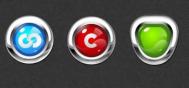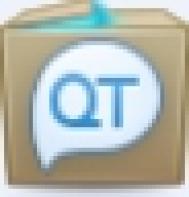1、首先设置画布。为了后面的工作更加轻松便捷,所以我把新建的画布尺寸设成一个比较好计算的整数。
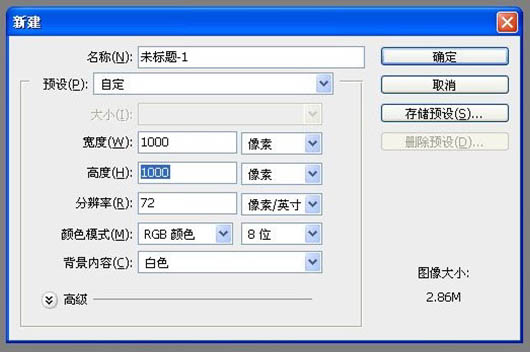
2、原图的背景过于简单,我画蛇添足,制作一个iOS风格的背景。新建一层纯黑色填充层。
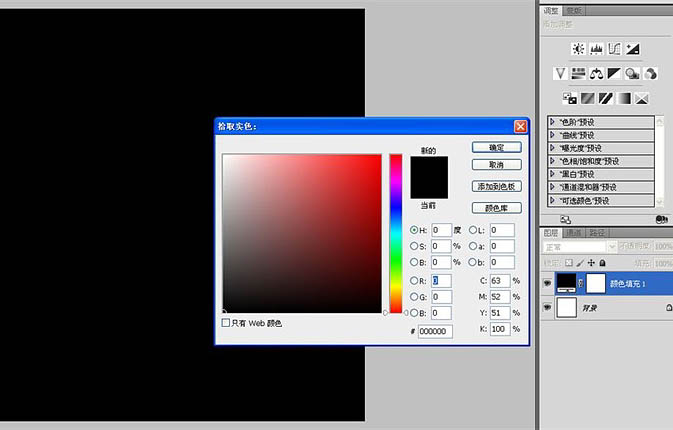
3、新建一层,填充白色。执行“滤镜-杂色-添加杂色”,参数如图。
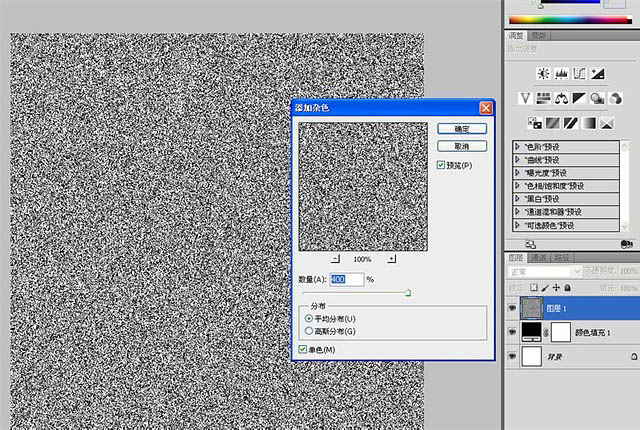
4、滤镜-模糊-动感模糊。
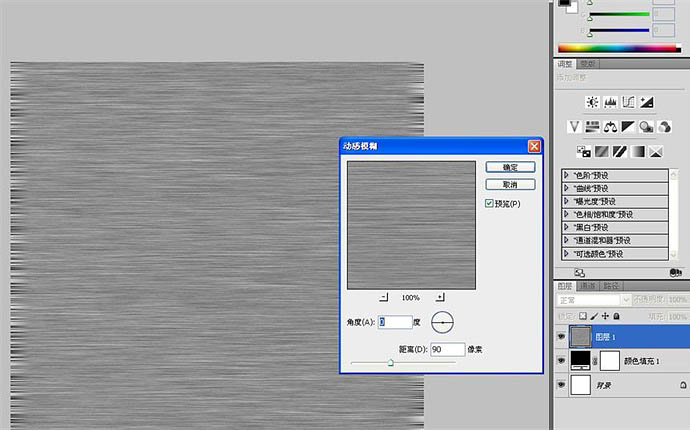
5、把这个动感模糊层的透明度调到45%。
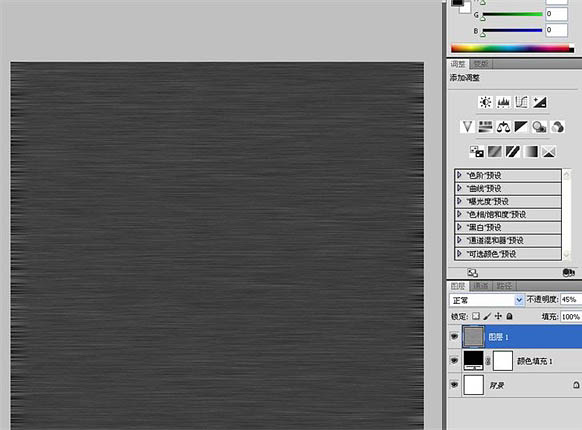
6、复制一层,CTRL+T自由变化旋转90度,把透明度调回100%,图层混合模式改为“叠加”。
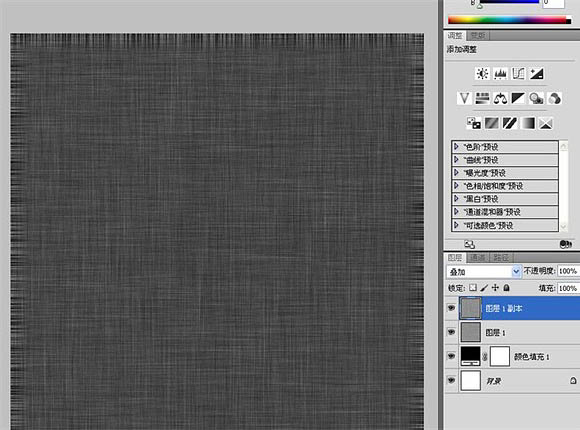
7、画布四周的“毛边”看着很不和谐,选中这两个动感模糊层,CTRL+T自由变化,放大一些,直至毛边不见为止,背景完成。
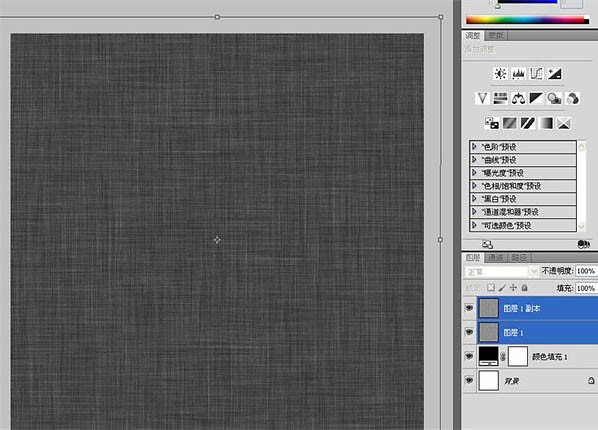
8、ctrl+r开启标尺,在标尺上右键选择百分比。按ALT+V+E快速布置水平和垂直两条处于中心位置的参考线。
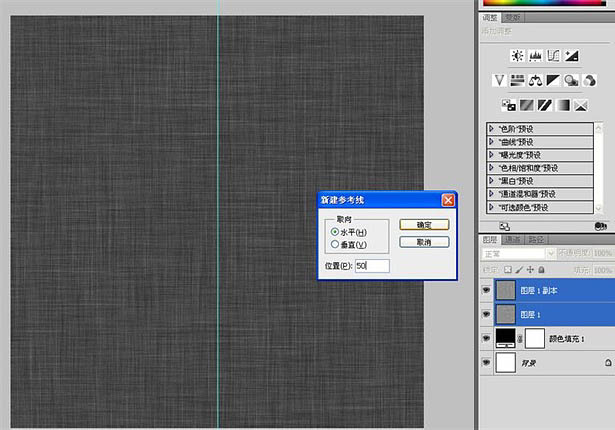
9、为了图层栏的简洁以及照顾到以后临摹方便起见,我把属于背景的三个图层打包成组且隐藏。选择“编辑-首选项-参考线.网格和切片”,把间隔单位设为20个像素,子网格设为2,单纯设为10像素的话觉得密密麻麻的不舒服。
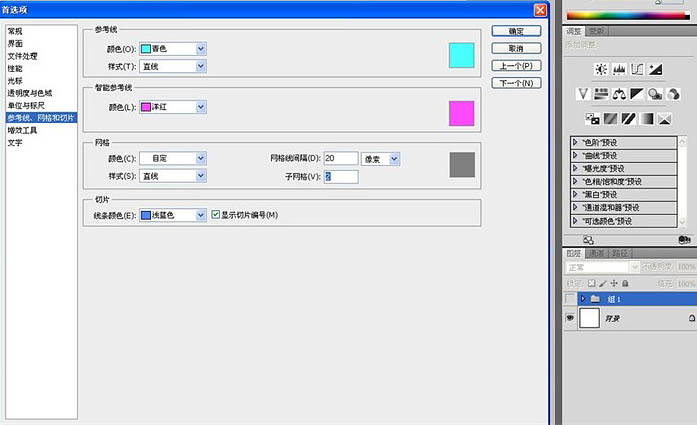
10、用“椭圆工具”画一个直径为840像素的圆形。为了让它跟白色的背景区分开来,我给它设了一个85%的灰色。
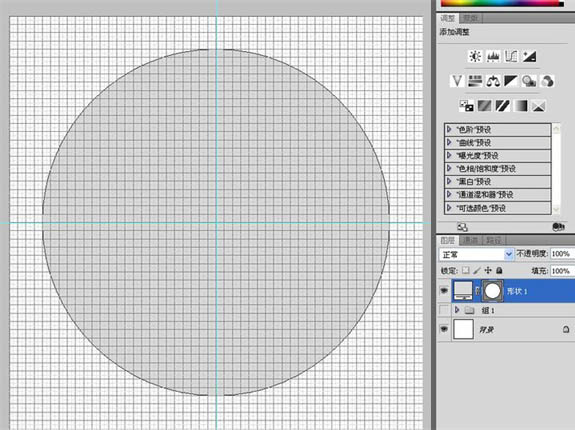
11、按ctrl+’隐藏网格。双击这个形状层,添加投影。我稍微调整了一下“等高线”,让这个投影是边缘收缩一些,再加一点点杂色。
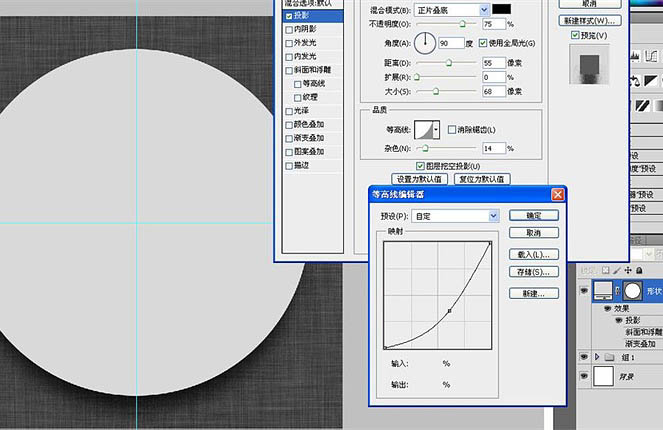
12、再加一个人见人爱的角度渐变,用它来模拟圆形金属是最好用了。
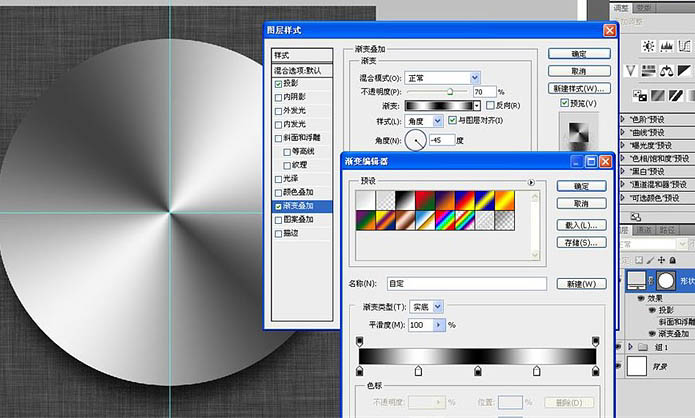
13、最后是这个金属圆盘的倒角,斜面浮雕是不二之选。
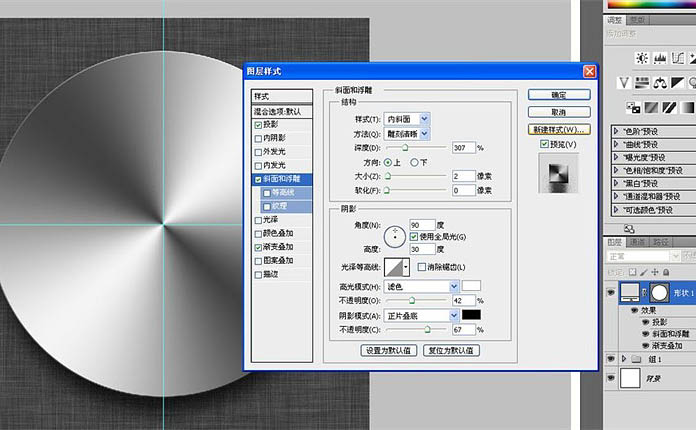
14、我仔细观察了原图,金属圆盘上似乎有“拉丝”的效果,但不是我们大家习惯使用的杂色+径向模糊的那种。而是类似于很细很密的同心圆。按D恢复前景色和背景色。新建一层填充白色。选择滤镜素描中的半调图案。
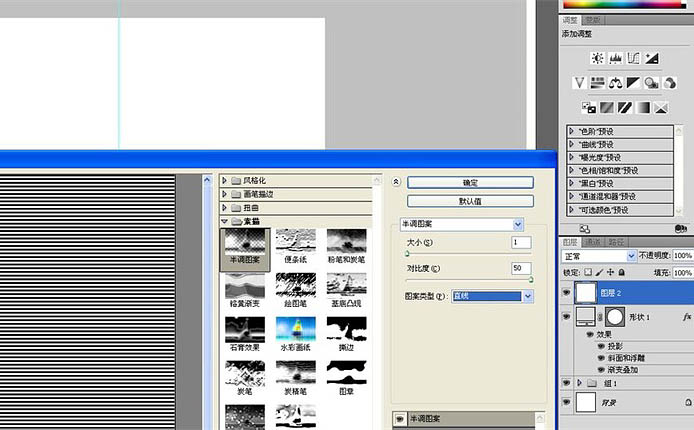
15、然后极坐标,一个同心圆的拉丝效果出来了。
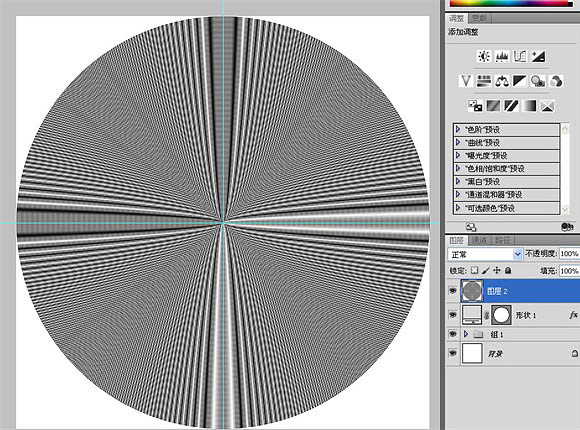
16、如果你对上面的半调图案有异议我认为很正常,因为半调图案里有“圆形”的选项,可以直接制作同心圆。但是直接制作出来的同心圆的线条比较粗,我想要一个线条很细,很精致的同心圆,所以选择直线选项再用极坐标后它的效果比较符合我的要求。最后把这个同心圆的透明度调到8%左右,隐隐约约能看到就行,继续把它剪切蒙版到金属圆盘。或者给它一个蒙版也行。
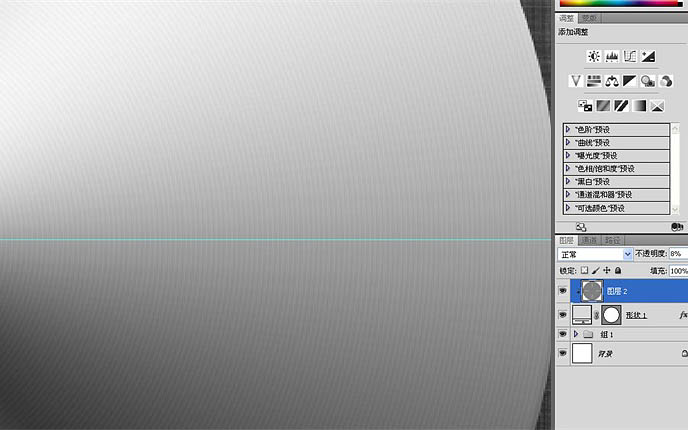
17、接着我要用图形工具制作图标中间的麦克风,按ctrl+’开启网格,先用椭圆工具画一个15%灰色,比“金属圆盘”小1.5个网格单位的圆形。
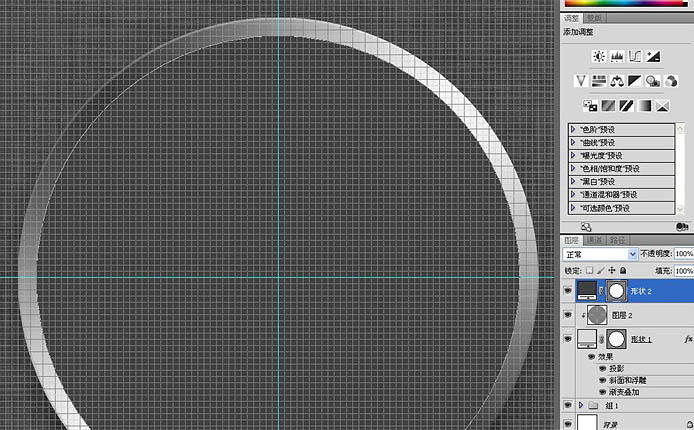
18、继续用“减去”模式再画一个小1.5间隔单位的圆,这样我得到一个边宽为1.5间隔单位的圆环。
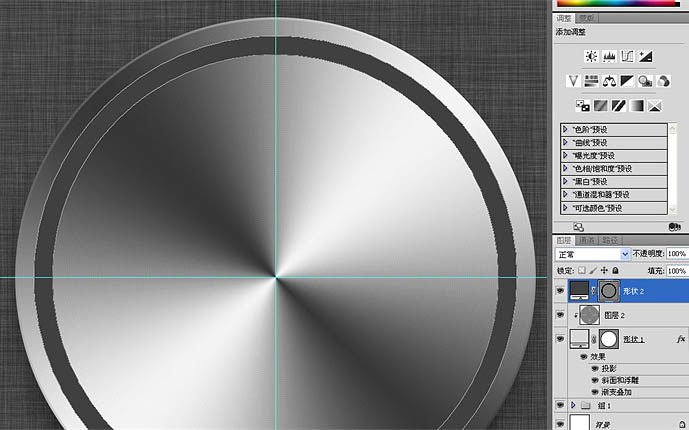
19、制作里面的麦克风。打开网格,选用圆角矩形工具,把圆角的直径尽可能的设得大一些,比如现在我就是500,用“添加”模式以胶囊状下半圆直径为中心画一个的麦克风支架。
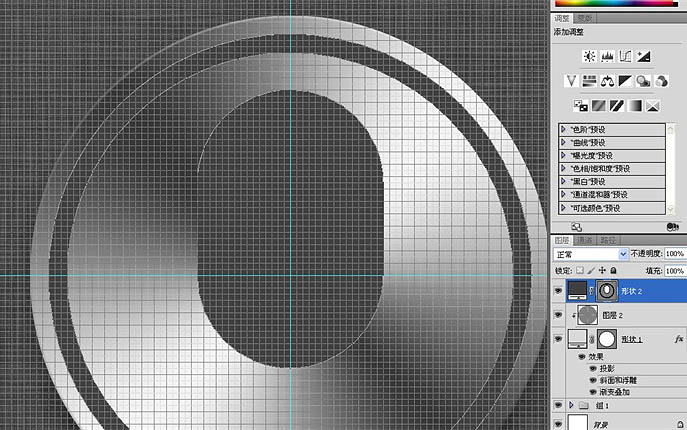
20、继续用“减去”模式再画一个小1.5间隔单位的胶囊,因为网格的“吸附”功能,精确的完成这些都不叫事。
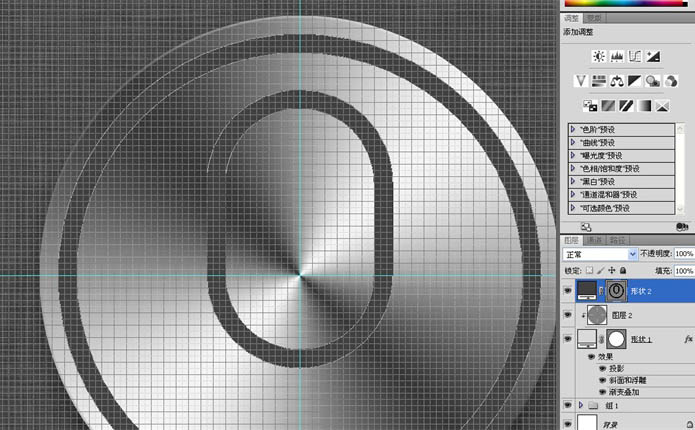
21、用钢笔裁去上半部的胶囊。不要用矩形工具去裁剪,那样会把外围的圆环也破坏掉。
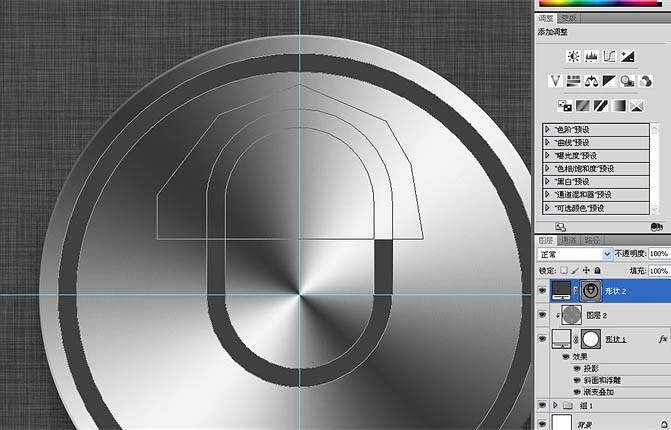
22、在裁断的位置再布置一条参考线作为话筒的中心点。画一个小1.5网格单位的胶囊作为麦克风的话筒。
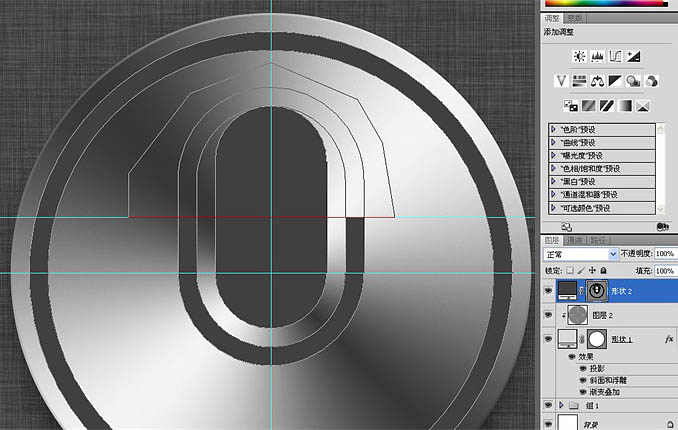
23、还有下面的底座。
(本文来源于图老师网站,更多请访问http://m.tulaoshi.com/ps/)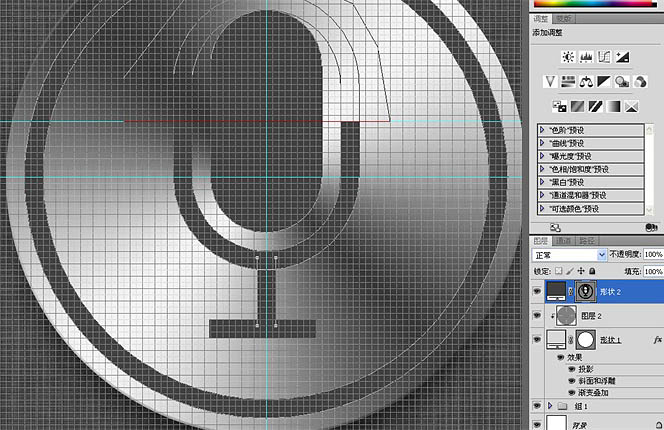
24、添加“内阴影”。

25、以及白色的投影。

26、用“创建”模式画一个小于麦克风话筒半个单位间隔的胶囊。

27、添加图层样式中的渐变。

28、浅粉色的投影。

29、最后斜面浮雕是必须的,不过我选用外斜面。

30、画一个25%灰色大小适中的圆形,ctrl+alt+t移动一段距离后,ctrl+shift+alt+t垂直方向复制一组。
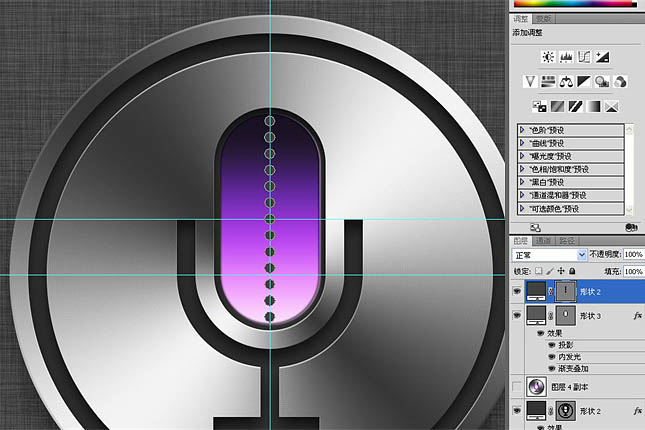
31、横向错开一段距离复制一组。
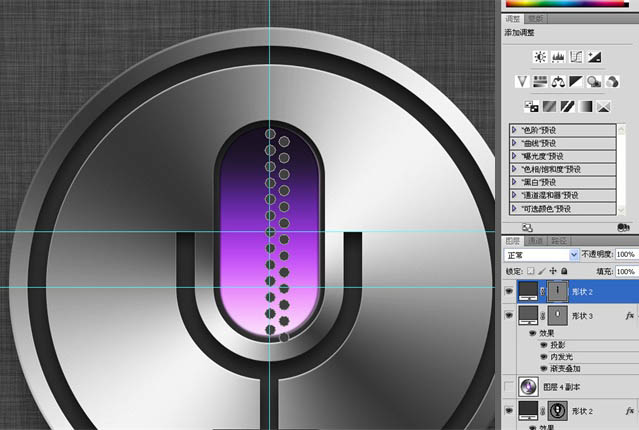
32、继续移动复制。

33、不用理会下面的镂空孔,重新安排一下上面的镂空孔的位置,多余的可以删除掉,逐个移动位置不科学的孔,使它们位置符合话筒的半圆形。

34、框选右边的三排镂空。把中心点移到垂直参考线上水平复制。
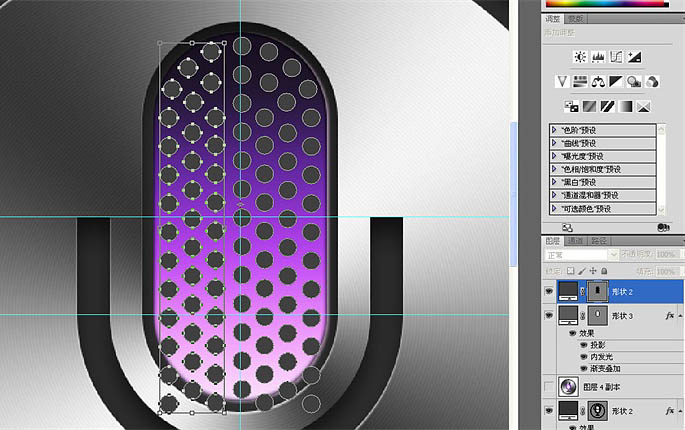
35、双击这个圆圈镂空层,进入图层样式,把混合模式改为正片叠底,透明度调到65%左右。把“图层蒙版隐藏效果”打钩。
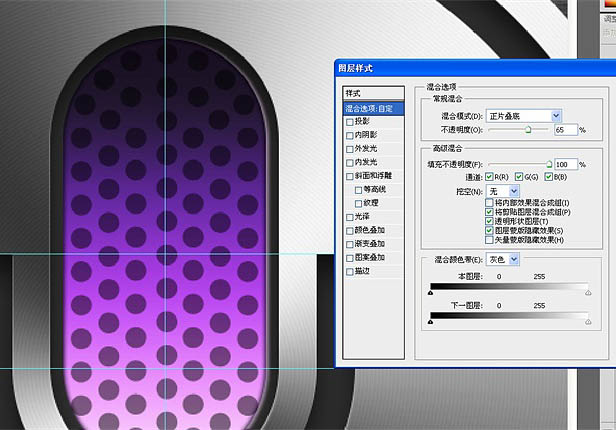
36、简单的斜面浮雕。

37、给这个镂空层添加一个蒙版,让下半部分渐隐。
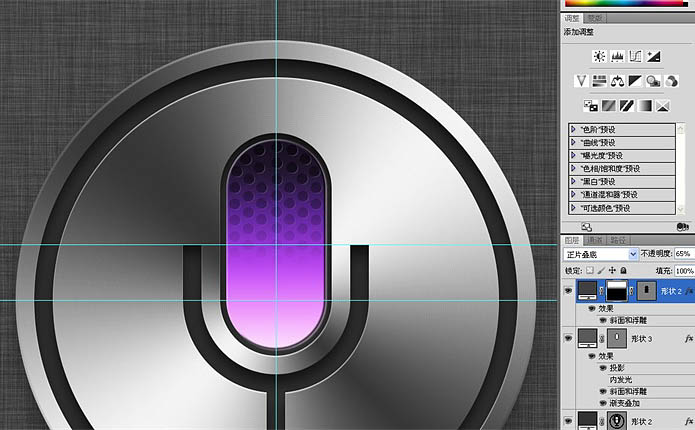
38、新建一层,按ctrl点击镂空层的矢量蒙版获得选区,用画笔涂抹上面一小部分。
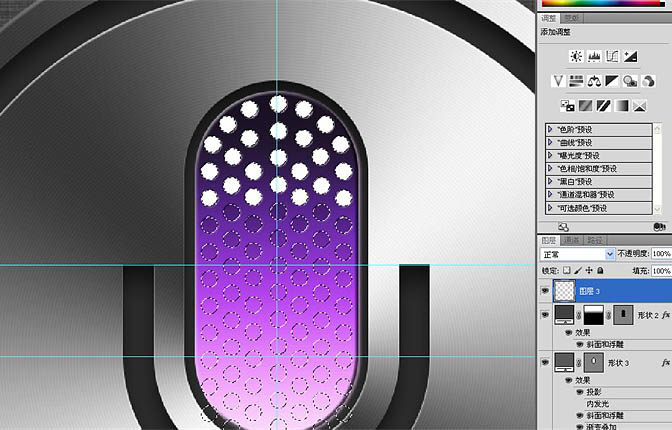
39、取消选区,ctrl+t自由变化,把中心点设在话筒的中心水平位置,垂直翻转。

40、高斯模糊1.0,感觉不够的话可以稍微增大这个数值。
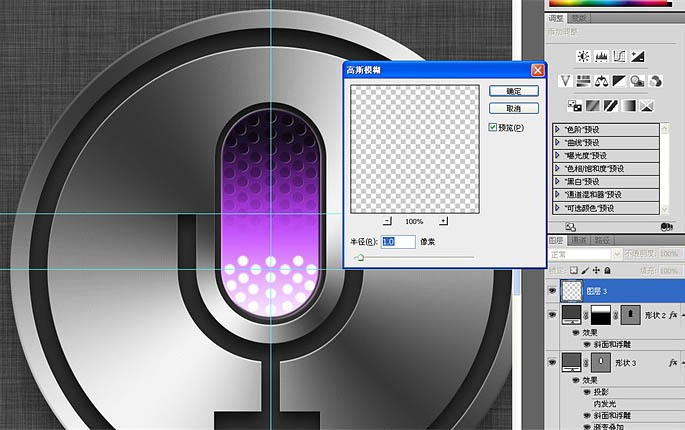
41、渐渐调小画笔的大小和硬度,在镂空孔的位置点几下,模拟灯光逐级减弱的效果。

42、新建一层,添加矢量蒙版,把下面的麦克风话筒的路径复制进来,再用钢笔删去一部分,填充白色,减少透明度。模拟玻璃镜面反光的效果。如果你觉得矢量蒙版麻烦的话完全可以用图层蒙版。
(本文来源于图老师网站,更多请访问http://m.tulaoshi.com/ps/)
43、最后一步,新建一层,用硬度为0的400像素大小的画笔在中心位置点一下,把混合模式改为“滤色”,透明度调到50。更多内容推荐:怎么在photoshop软件中制作光斑背景

最终效果: