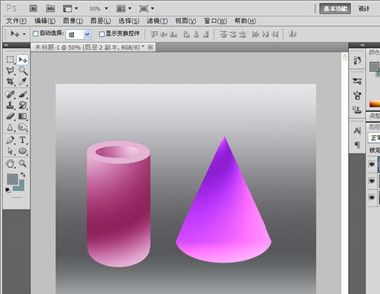新建画布
首先我们应该新建一个画布,画布的尺寸大小可以自己设置,我这里设置的大小是1280*960。并且将画布的背景颜色设置为默认值就可以了,然后我们可以用油漆桶工具填充画布成黑色背景。并且复制这个图层。

创建选区
然后我们可以利用矩形选框工具框选一个区域,宽度设置成960,与画布一样,高度设置成画布的80%。
(本文来源于图老师网站,更多请访问http://m.tulaoshi.com/ps/)
设置布幕
接下来我们就要设置布幕了,具体内容操作如下。这里操作的步骤如下图所示:


制作动感模糊,操作如下,角度为90度


调整色差
具体操作如下,这一步主要是调整色阶。


设置颜色
现在,我们就可以设置布幕的颜色了。具体操作如下:


按Ctrl+T对图层进行变换,压缩至左侧适当位置,并适当向上压缩。复制一层,放到右侧。再次复制,得到三个红色图层。

点击编辑里的变换再点击变形,变换图层,拖动角点达到下图效果。

添加投影样式
然后我们需要为画布添加投影形式的图层,具体参数如下图所示:


复制图层,然后打开编辑点击变换再。并且适当调整,具体操作如下。
(本文来源于图老师网站,更多请访问http://m.tulaoshi.com/ps/)
按Shift键同时选中除背景层以外的所有图层,Ctrl+G将其放置在一个图层组中。拖动图层组至图层面板的新建按钮上,复制一次。按Ctrl+E将复制的图层组合并。点击图层组1前面的眼睛,取消它的显示。

完成
最终效果: