粉笔字体是许多设计师都经常使用的一款字体,不过,网上的一些粉笔字体都不尽人意,这该怎么办呢?在今天的教程中,我们将给没有找到满意的粉笔字体下载地址的网友分享一个PS教程,让大家自己动手制作粉笔字体效果!

粉笔字体
1:首先新建一个600*400的文档。
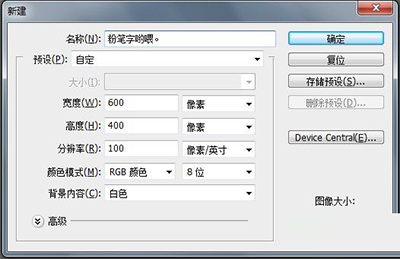
新建图层
(本文来源于图老师网站,更多请访问http://m.tulaoshi.com/photoshop/)2:新建一个图层,输入文字,颜色随意。
(本文来源于图老师网站,更多请访问http://m.tulaoshi.com/photoshop/)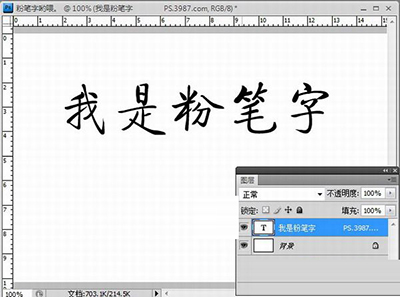
新建图层
(本文来源于图老师网站,更多请访问http://m.tulaoshi.com/photoshop/)3:按Ctrl+单击文字图层缩略图得到选区,点击通道进入通道面板,新建一个Alpha通道,填充白色,如图。
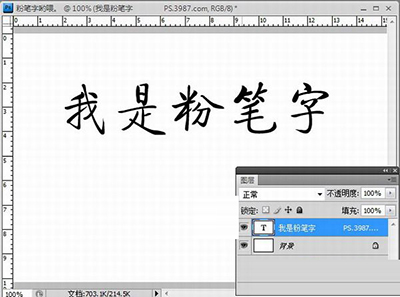
4:保持选区,对Alpha通道1执行滤镜-像素化-铜版雕刻,选择类型为中长描边,感觉效果不够明显就按Ctrl+F多刻几遍。
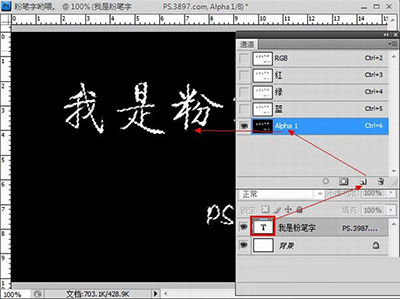
铜版雕刻
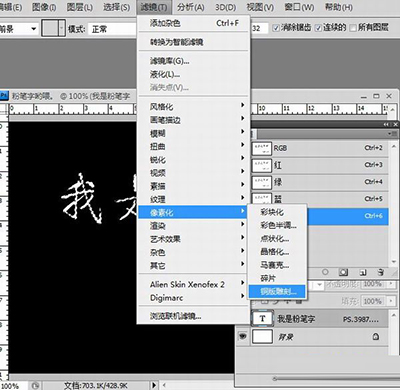
中长描边
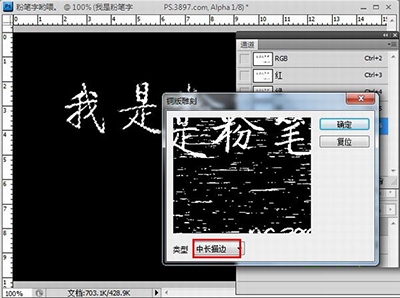
5:按Ctrl+D取消选区,复制一个Alpha副本。

Alpha副本
6:按B选择画笔工具,替换成铅笔,在Alpha1副本上,在文字的边缘画一些黑线。
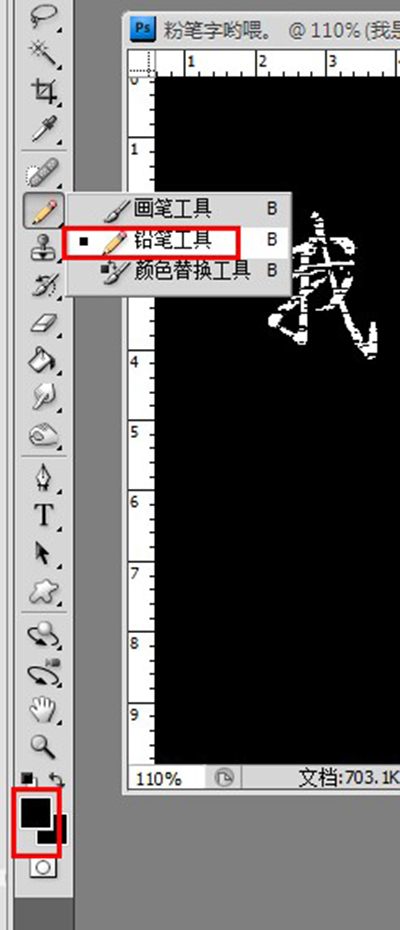
铅笔

铅笔
7:再添加了一些直线后的效果。

8:按Ctrl+单击Alpha1副本缩略图得到选区,到图层面板新建一个图层,填充白色。
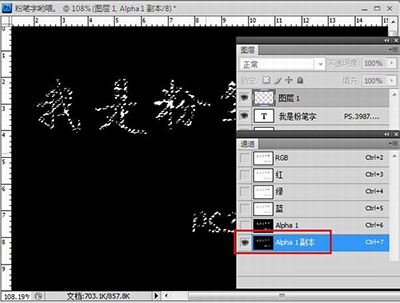
Alpha1副本
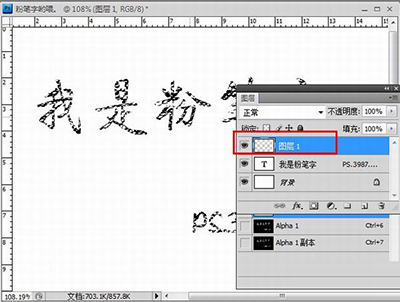
新建图层
(本文来源于图老师网站,更多请访问http://m.tulaoshi.com/photoshop/)9:再按Ctrl+单击Alpha1缩略图得到选区,新建一个图层填充灰色,如图。

新建图层
(本文来源于图老师网站,更多请访问http://m.tulaoshi.com/photoshop/)
新建图层
(本文来源于图老师网站,更多请访问http://m.tulaoshi.com/photoshop/)10:这里我将背景填充成黑色,并添加了一些杂色作为粉笔文字的背景。
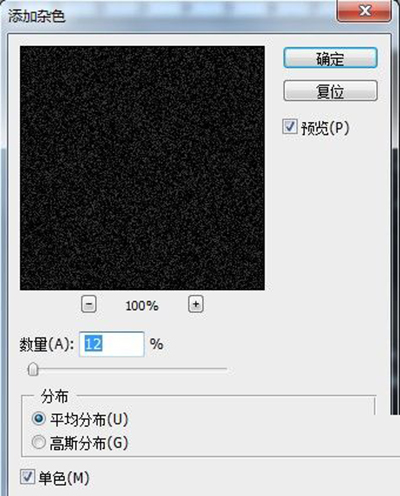
杂色
最终效果图












