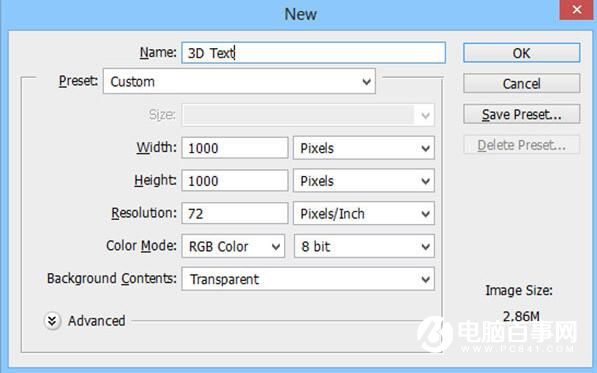Photoshop制作多层次的橙色水晶字
最终效果

1、打开PS软件,按Ctrl + N 新建,尺寸为900 * 650像素,分辨率为72像素/英寸,如下图。

图1
2、把背景填充暗灰色:#353535,如下图。

图2
3、选择文字工具,选择好字体及设置好大小,颜色等如图3,然后输入想要的文字,如图4。
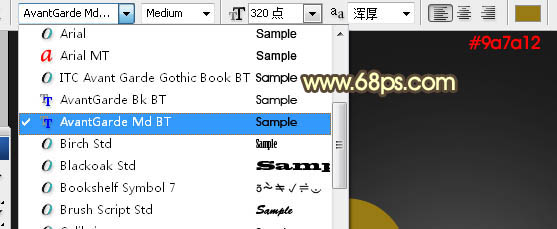
图3

图4
Photoshop制作多层次的橙色水晶字
4、双击图层面板当前文字缩略图后面的蓝色区域调出图层样式,然后设置。
斜面和浮雕:

图5
5、确定后把填充改为:0%,效果如下图。
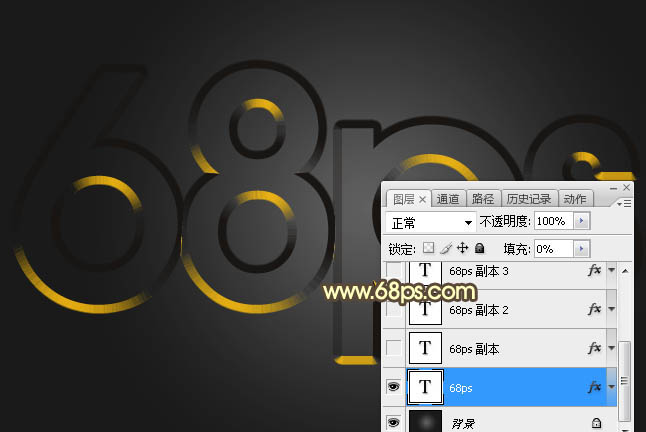
图6
6、按Ctrl + J 把当前文字图层复制一层,然后在缩略图后的蓝色区域右键选择清除图层样式,效果如图8。

图7
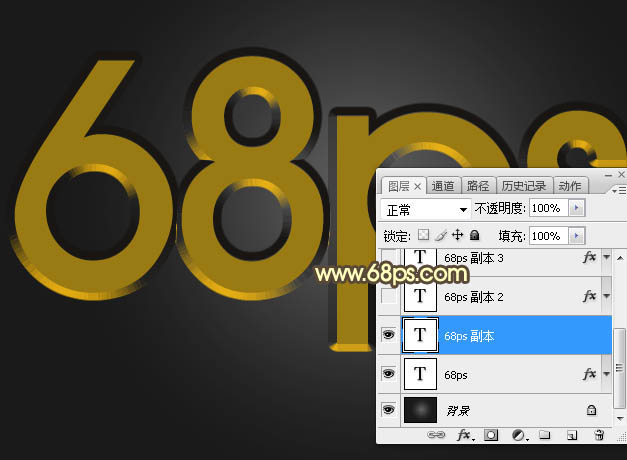
图8
7、同上的方法给当前图层设置图层样式。
投影:

图9
Photoshop制作多层次的橙色水晶字
外发光:

图10
8、确定后把填充改为:0%,效果如下图。

图11
9、按Ctrl + J 把当前文字图层复制一层,然后清除图层样式,效果如下图。

图12
10、给当前文字图层设置图层样式。
内阴影:混合模式颜色减淡,颜色为橙黄色:#f1862a,其它设置如下图。

图13
内发光:混合模式叠加,颜色为白色,其它设置如下图。

图14
Photoshop制作多层次的橙色水晶字
斜面和浮雕:高光和阴影的颜色都为黑色,其它设置如下图。

图15
等高线:

图16
11、确定后把填充改为:0%,效果如下图。

图17
12、按Ctrl + J 把当前文字图层复制一层,然后清除图层样式,效果如下图。

图18
13、给当前文字图层设置图层样式。
内阴影:混合模式强光,颜色为橙黄色:#f1a92c,其它设置如下图。
(本文来源于图老师网站,更多请访问http://m.tulaoshi.com/photoshop/)
图19
斜面和浮雕:

图20
Photoshop制作多层次的橙色水晶字
渐变叠加:混合模式柔光,不透明度39%,渐变为黑白渐变,其它设置如下图。

图21
14、确定后把填充改为:0%,效果如下图。

图22
15、把当前文字图层复制一层,然后清除图层样式,效果如下图。

图23
16、给当前文字设置图层样式。
投影:

图24
内阴影:

图25
Photoshop制作多层次的橙色水晶字
斜面和浮雕:
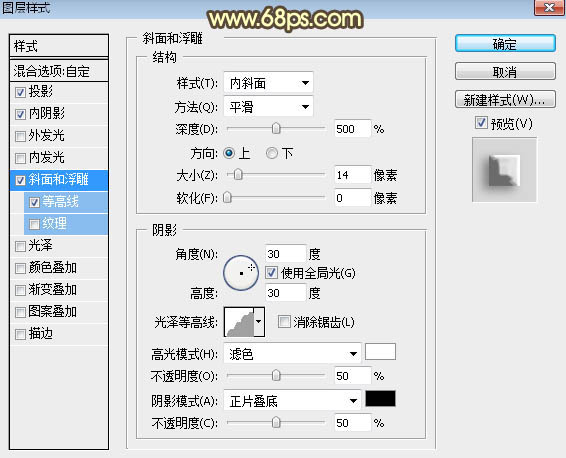
图26
等高线:

图27
(本文来源于图老师网站,更多请访问http://m.tulaoshi.com/photoshop/)17、确定后把填充改为:0%,效果如下图。

图28
18、复制当前图层,然后清除图层样式,效果如下图。

图29
19、给当前文字图层设置图层样式。
斜面和浮雕:

图30
Photoshop制作多层次的橙色水晶字
等高线:

图31
20、确定后把填充改为:0%,效果如下图。

图32
21、再把当前图层复制一层,并清除图层样式,效果如下图。

图33
22、给点当前文字图层设置图层样式。
内阴影:

图34
斜面和浮雕:

图35