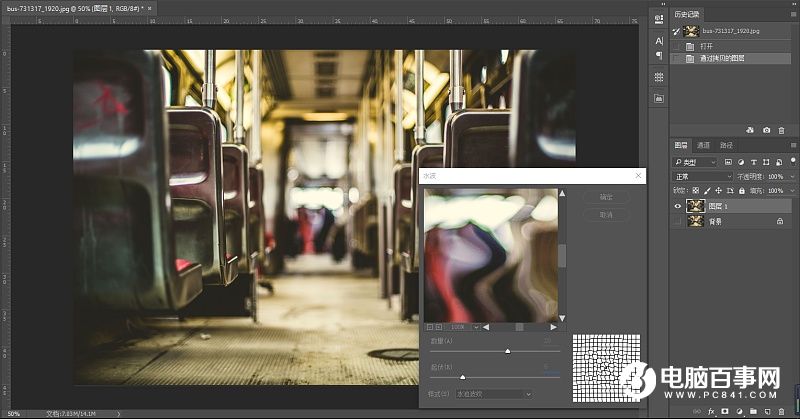裂纹金属字制作最快的方法就是使用裂纹素材,先用图层样式做出金属质感及立体效果;然后用图层样式中的图案叠加,设置好混合模式把裂纹叠加文字里面即可。
最终效果

教程开始之前需要定义一款图案及安装两个渐变色。把下面的素材大图保存到本机,再用PS打开,选择菜单:编辑 定义图案,然后命名并确定。点击这里下载渐变色,然后倒入到PS中,后面会用到。
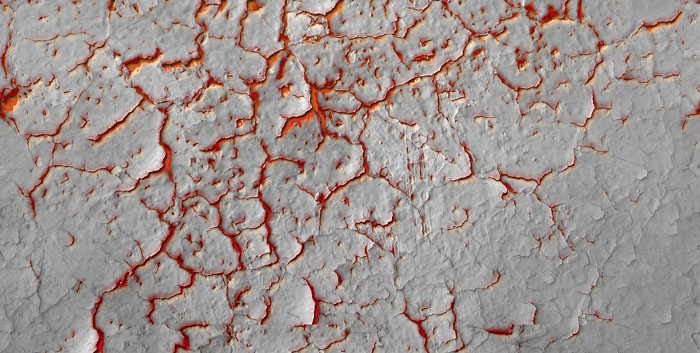
1、按Ctrl + N 新建画布,尺寸为1000 * 650像素,分辨率为72像素/英寸,然后确定。
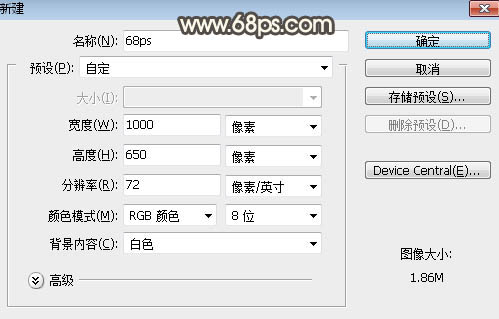
图1
2、选择渐变工具,颜色设置为深灰色至暗灰色如图2,然后由画布中心向边角拉出图3所示的径向渐变作为背景。

图2

图3
3、选择横排文字工具,在属性栏选择好字体及设置文字大小,颜色为黄褐色:#9a7a12,没有这款字体的可以选类似的字体。

图4
4、在画布上点一下,然后输入文字,如下图。

图5
5、双击图层面板文字缩略图后面的蓝色区域设置图层样式,参数设置如图6 - 8,确定后把填充改为:0%,效果如图9。

图6
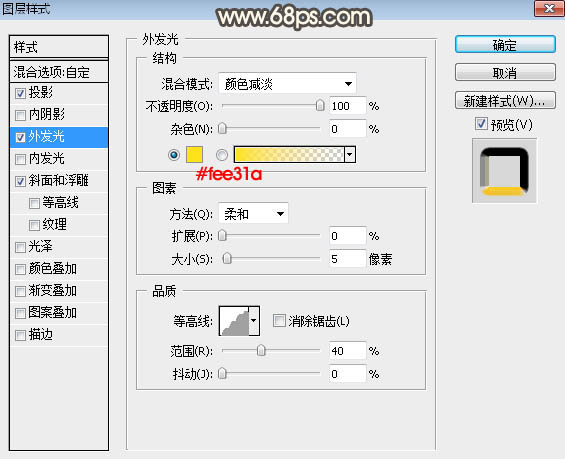
图7
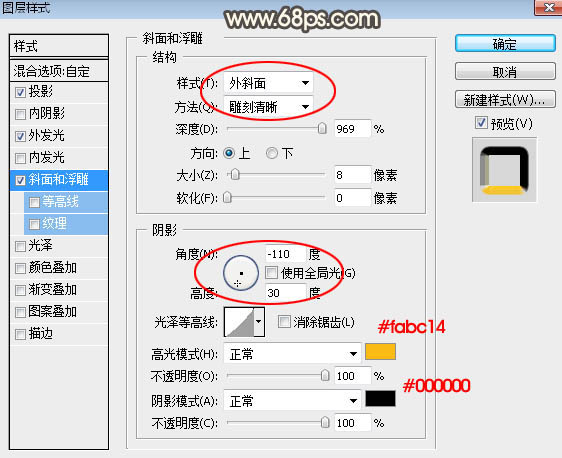
图8

图9
6、按Ctrl + J 把当前文字图层复制一层,然后在图层面板文字副本图层后面的蓝色区域右键选择清除图层样式,效果如图11。
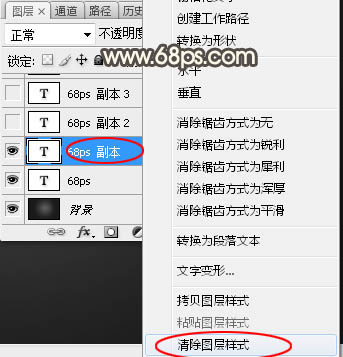
图10

图11
7、双击文字副本缩略图后面的蓝色区域设置图层样式。
投影:
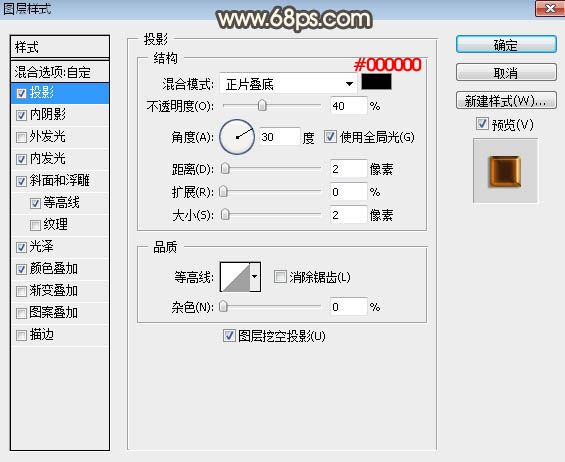
图12
内阴影:混合模式线性减淡,颜色为暗红色#81450a,其它设置如下图。

图13
内发光:混合模式强光,颜色为橙黄色#ee955c,其它设置如下图。
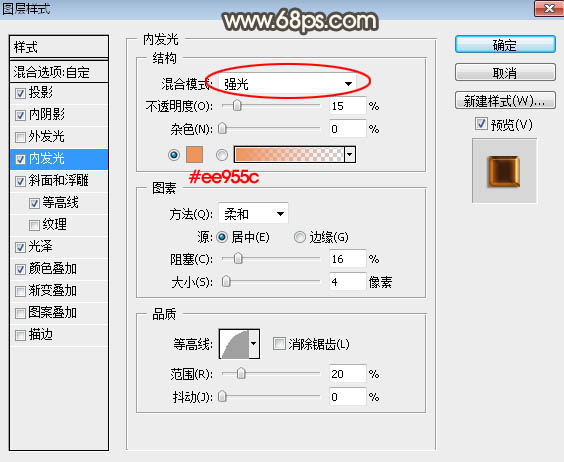
图14
斜面和浮雕:高光颜色#f6e3bb,阴影颜色#593309,其它设置如下图。

图15
(本文来源于图老师网站,更多请访问http://m.tulaoshi.com/photoshop/)等高线:
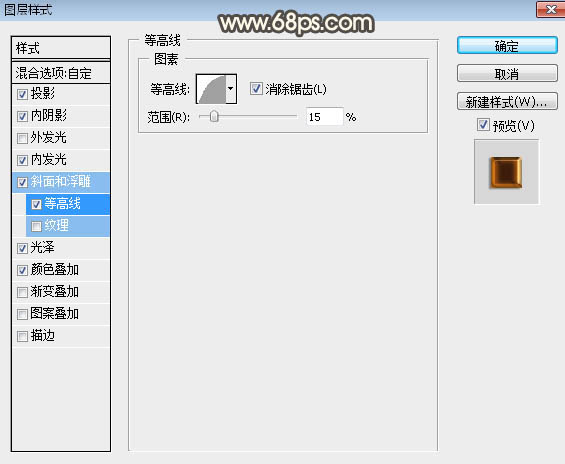
图16
光泽:混合模式线性减淡,颜色为橙黄色#f68413,其它设置如下图。
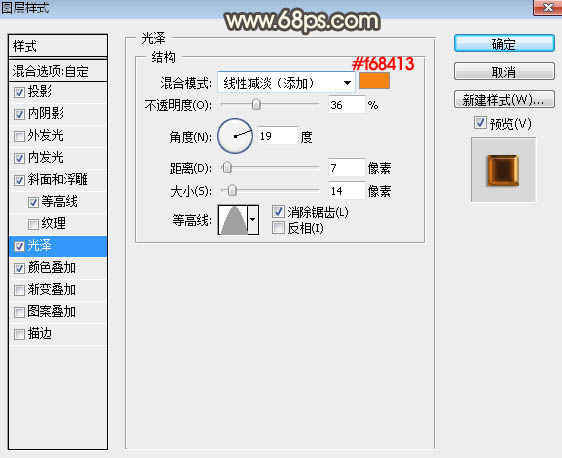
图17
颜色叠加:

图18
8、确定后把填充改为:0%,效果如下图。

图19
9、按Ctrl + J 把文字图层复制一层,然后清除图层样式,效果如下图。

图20
10、给当前文字图层设置图层样式。
斜面和浮雕:
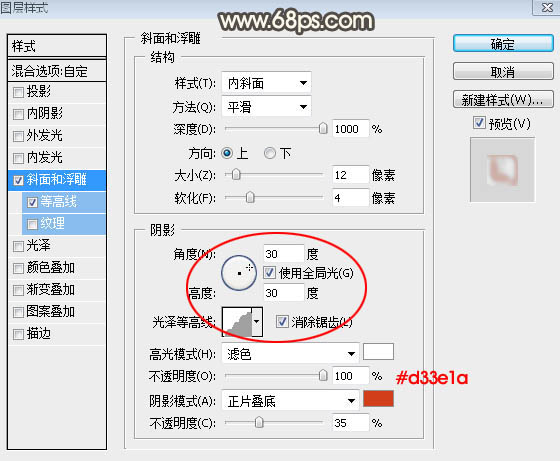
图21
等高线:
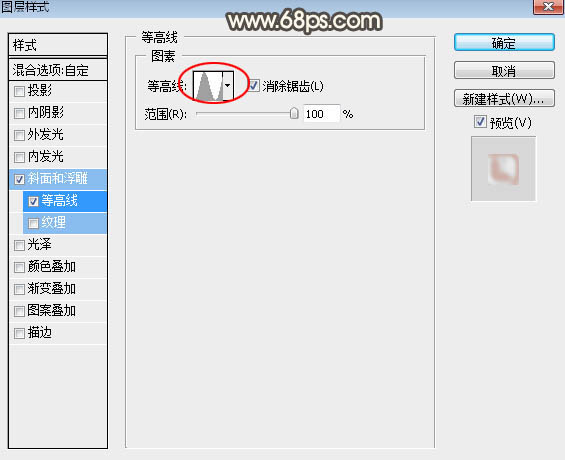
图22
11、确定后把不透明度改为:70%,填充改为:0%,效果如下图。

图23
12、按Ctrl + J 把当前文字图层复制一层,然后清除图层样式,效果如下图。
(本文来源于图老师网站,更多请访问http://m.tulaoshi.com/photoshop/)
图24
13、给当前文字图层设置图层样式。
斜面和浮雕:
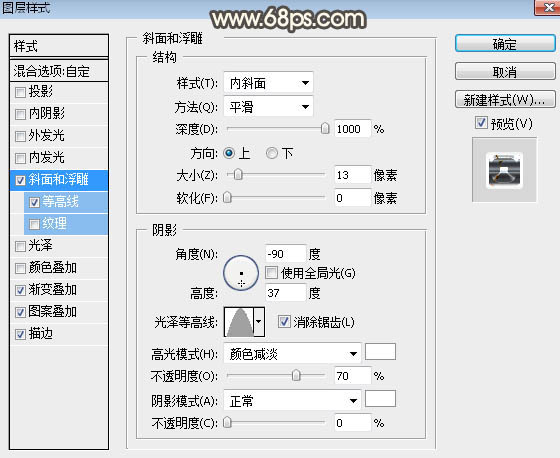
图25
等高线:

图26
渐变叠加:渐变色选择之前载入渐变,混合模式正片叠底,如下图。
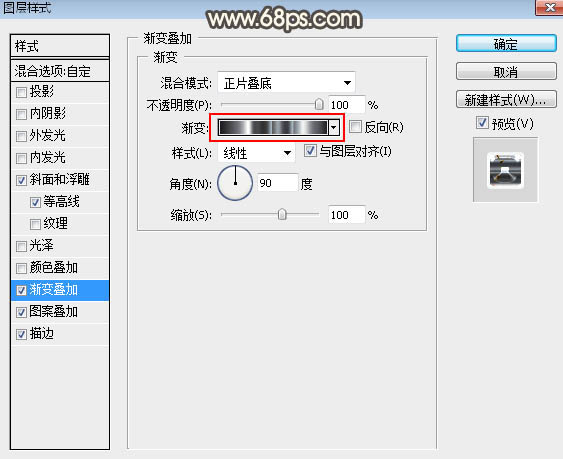
图27
图案叠加:图案选择之前定义的图案,混合模式强光,如下图。
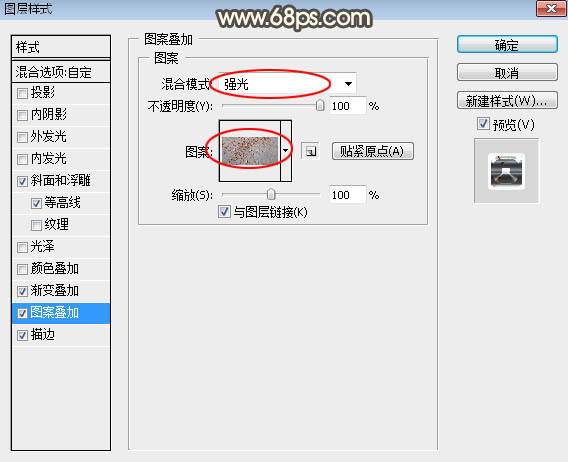
图28
描边:填充类型选择渐变,渐变色选择之前载入的渐变,其它设置如下图。
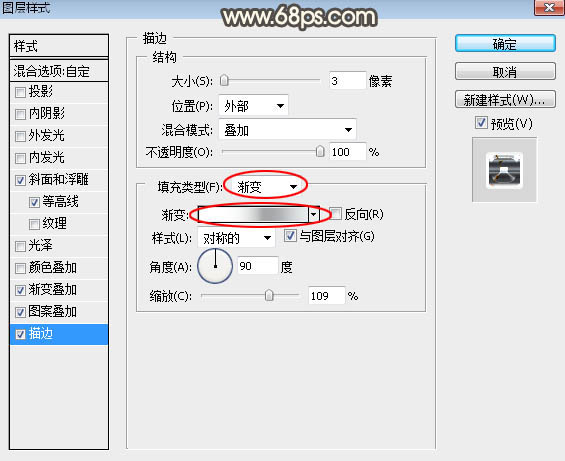
图29
14、确定后把填充改为:0%,效果如下图。
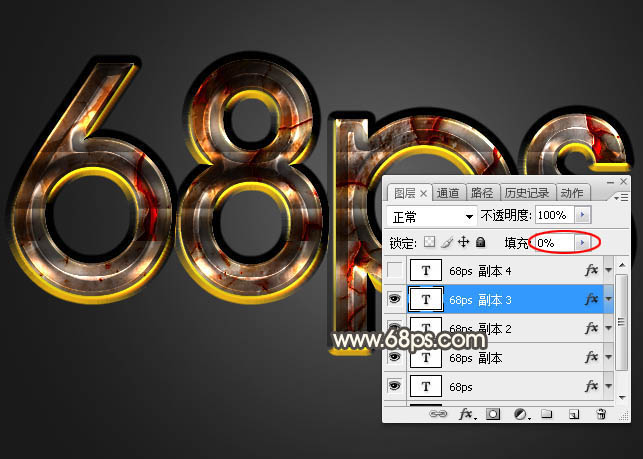
图30
15、按Ctrl + J 把当前文字图层复制一层,然后清除图层样式,效果如下图。

图31
16、给当前文字设置图层样式。

图32
17、确定后把填充改为:0%,效果如下图。

图33
最后微调一下图层样式的数值,完成最终效果。