Photoshop制作鸡年生肖字
最终效果

1、打开PS软件,选择菜单:文件 新建,尺寸设置如下图,然后确定。

2、把前景色设置为暗黄色#37280d,然后用油漆桶工具把背景填充前景色。

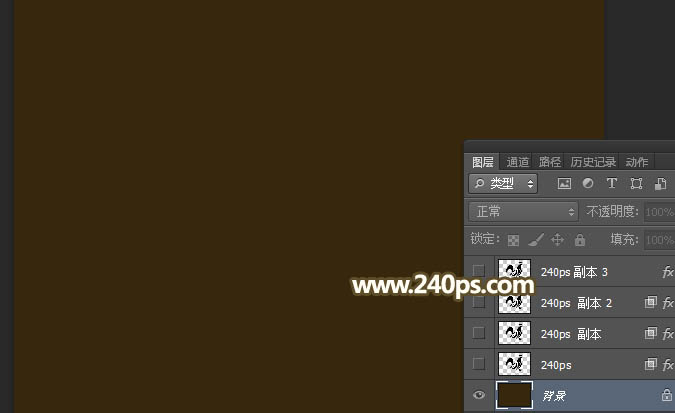
3、点这里打开文字素材图片,在图片上右键选择图片另存为保存到本机。再用PS打开保存的图片,用移动工具拖到新建的画布里面,并放到中间位置。

4、点击图层面板下面的添加图层样式按钮,如下图。

5、在菜单中选择斜面和浮雕,然后设置。

Photoshop制作鸡年生肖字
斜面和浮雕:设置如下图,设置好后不要确定,再设置下面的投影。


6、确定后把填充改为0%,得到下图所示的效果。
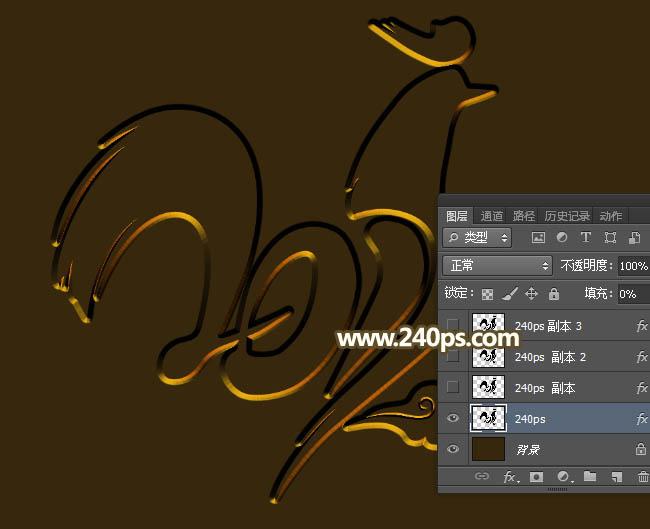
7、下面来定义一款祥云图案,把下图保存到本机,再用PS打开,选择菜单:编辑 定义图案,命名后关闭。
(本文来源于图老师网站,更多请访问http://m.tulaoshi.com/photoshop/)
8、按Ctrl + J 把当前文字图层复制一层,在图层面板文字副本图层的缩略图后面右键选择清除图层样式。

9、同上的方法给当前文字添加图层样式。
(本文来源于图老师网站,更多请访问http://m.tulaoshi.com/photoshop/)斜面和浮雕:
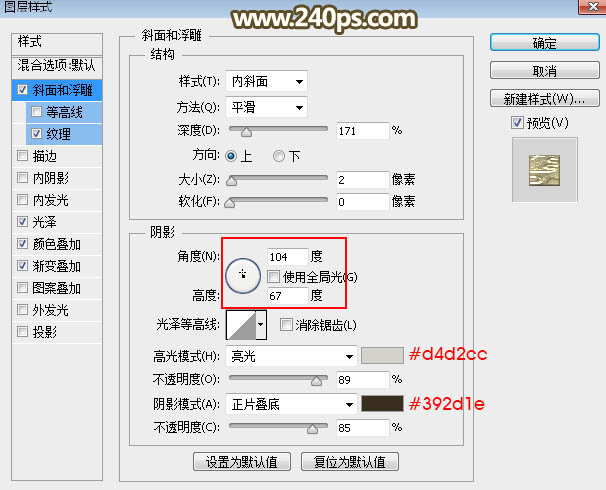
纹理:选择刚才定义的图案,深度设置为111%,如下图。
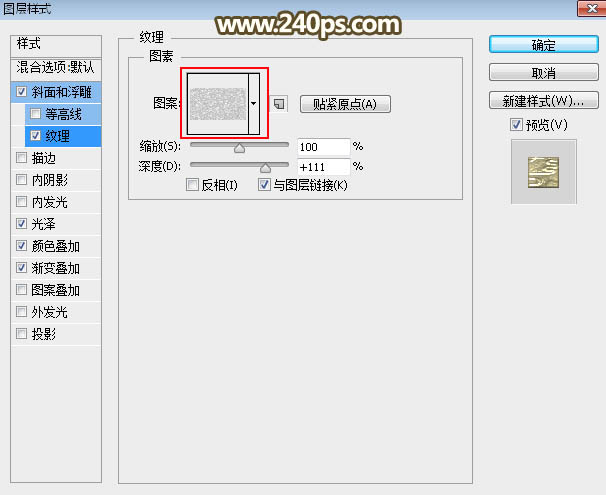
Photoshop制作鸡年生肖字
光泽:
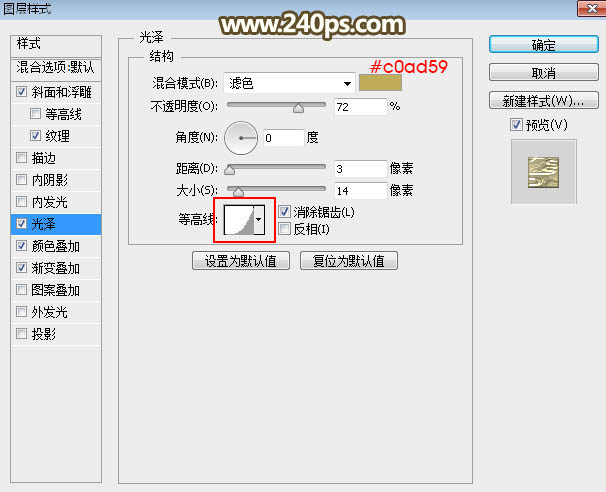
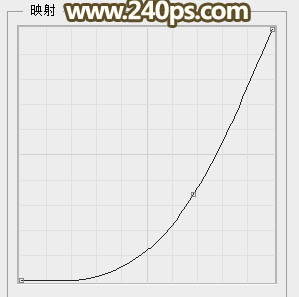
颜色叠加:
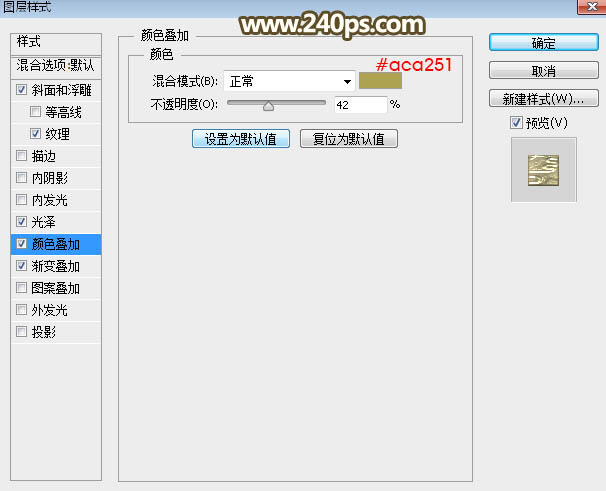
渐变叠加:
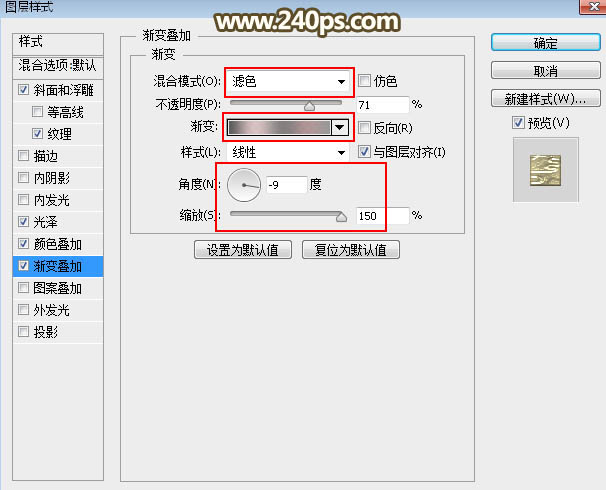
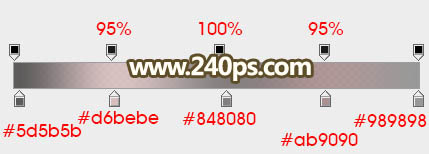
10、确定后得到下图所示的效果,文字纹理部分基本完成。

11、按Ctrl + J 把当前文字图层复制一层,清除图层样式后再设置图层样式。
斜面和浮雕:

等高线:

Photoshop制作鸡年生肖字
描边:
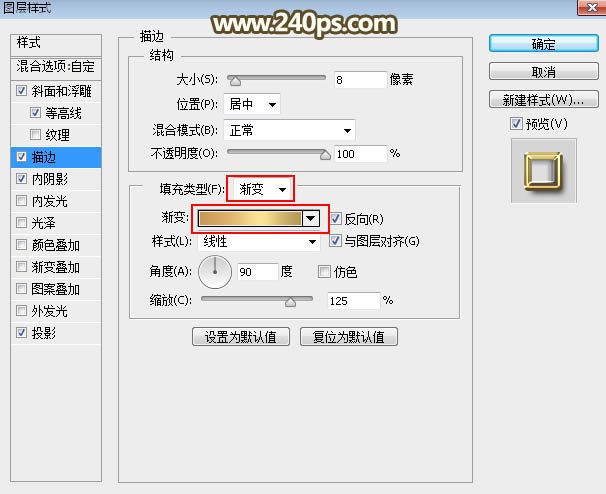

内阴影:

投影:
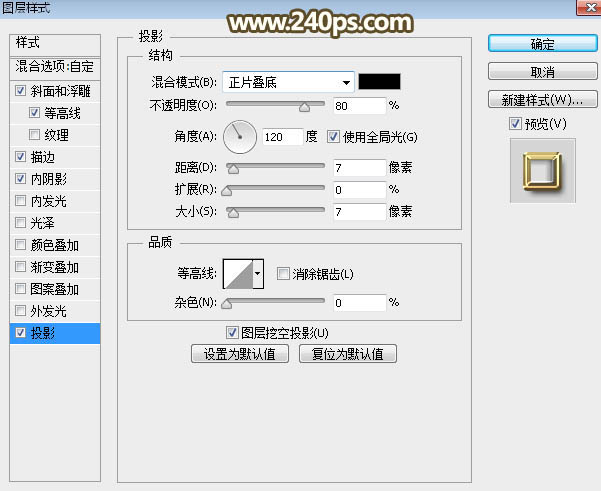
12、确定后把填充改为0%,如下图。
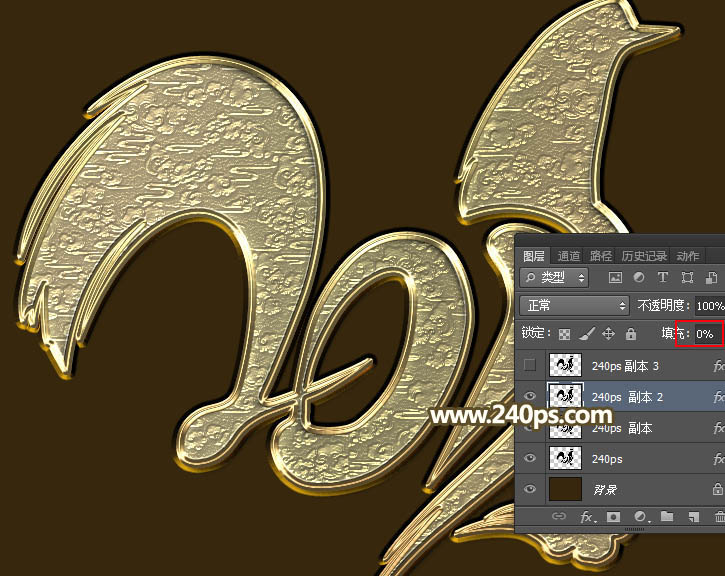
13、按Ctrl + J 把当前文字图层复制一层,清除图层样式后再重新设置。
斜面和浮雕:
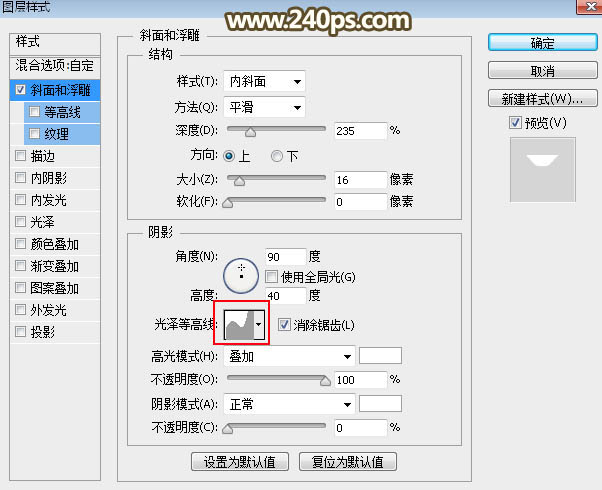
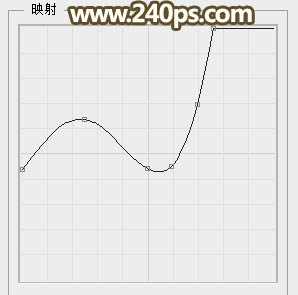
Photoshop制作鸡年生肖字
14、确定后把填充改为0%,效果如下图。

15、创建色彩平衡调整图层,对中间调,高光进行调整,参数及效果如下图。

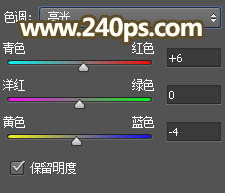

16、新建一个图层,按Ctrl + Alt + Shift + E 盖印图层,把文字稍微锐化一下,效果如下图。

最后把文字局部压暗一点,完成最终效果。











