Photoshop制作华丽的新年快乐黄金字体
最终效果

1、打开Photoshop软件,选择菜单:文件 新建,尺寸设置如下图,然后确定。
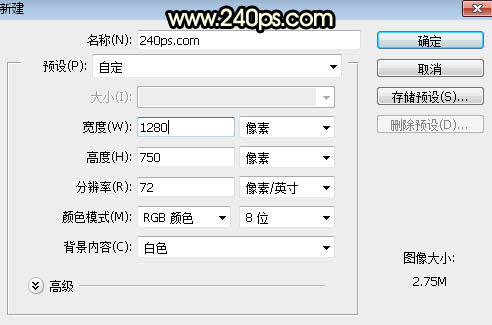
2、选择渐变工具,颜色设置为深灰色至黑色,如下图;然后由画布的中心向边角拉出径向渐变。
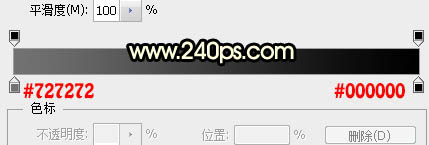

3、载入文字素材,素材直接到240ps.com视频栏目的教程下载,有现成的PSD文件可直接使用,这里不单独提供。

4、调整好位置位置,然后点击图层面板下面的添加图层样式按钮,然后在菜单中选择斜面和浮雕。
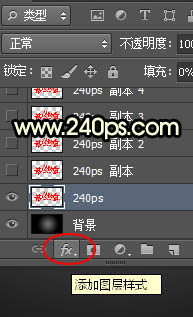
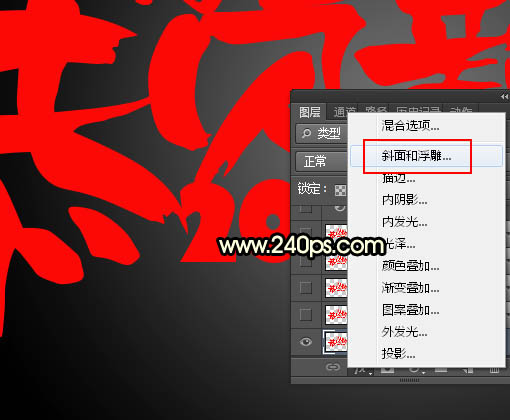
设置图层样式:斜面和浮雕。
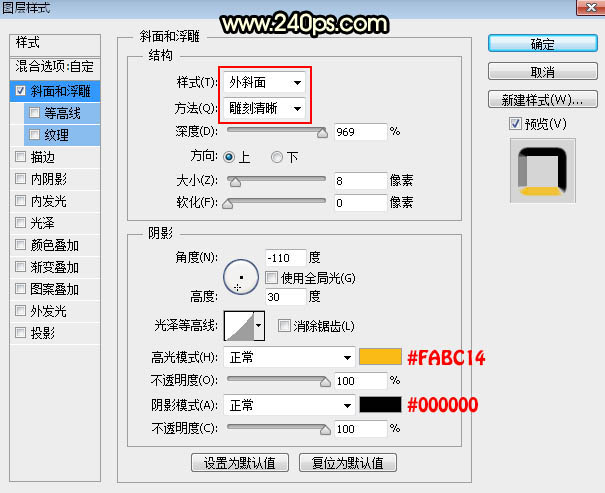
Photoshop制作华丽的新年快乐黄金字体
5、确定后把填充改为0%,得到下图所示的效果。
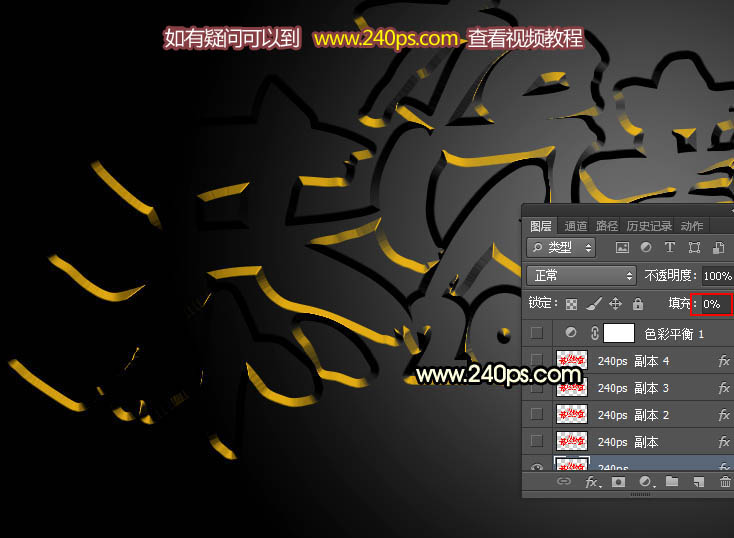
6、把当前文字图层复制一层,得到文字副本图层,然后在副本缩略图后面的蓝色区域右键选择清除图层样式。
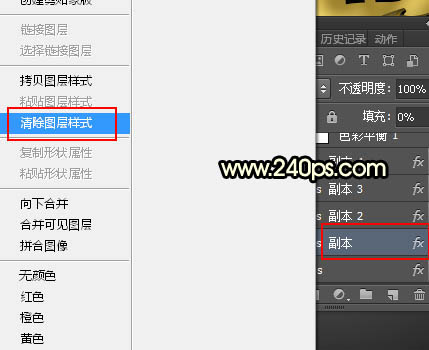
7、同样的方法给文字添加图层样式。
内阴影:

渐变叠加:需要点击渐变色设置渐变,如下图。
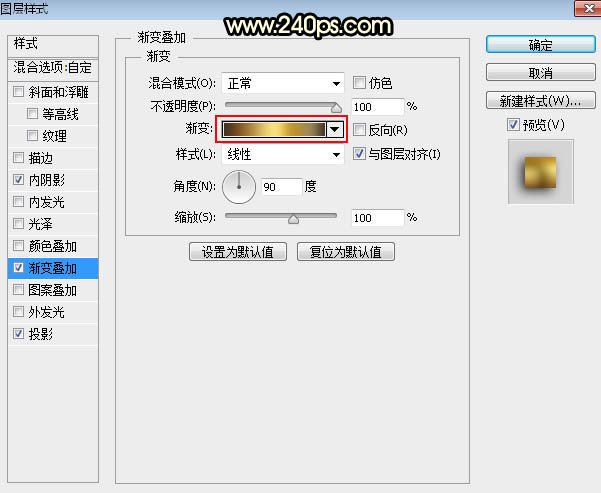

投影:

8、确定后把填充改为0%,效果如下图。

9、同样的方法把当前文字图层复制一层,并清除图层样式,然后重新设置。
斜面和浮雕:

Photoshop制作华丽的新年快乐黄金字体
等高线:
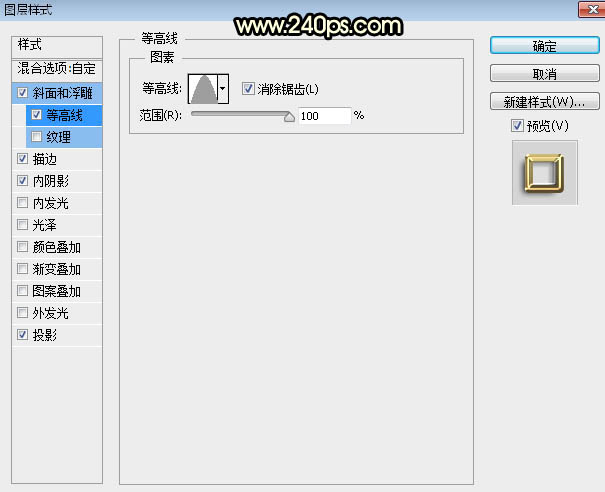
描边:
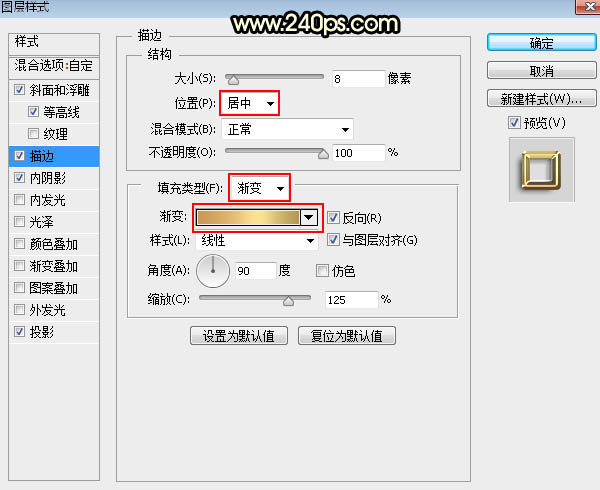
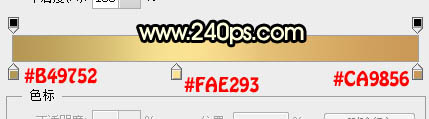
内阴影:
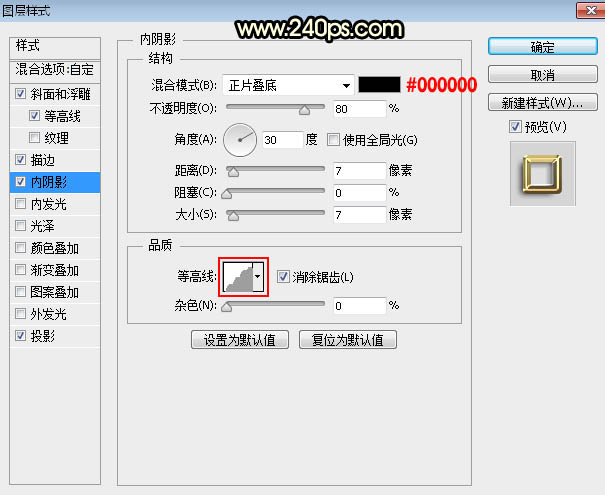
投影:

10、确定后把填充改为0%,效果如下图。

11、复制当前图层,然后重新设置图层样式。
斜面和浮雕:

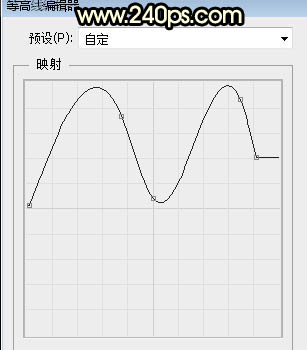
等高线:

Photoshop制作华丽的新年快乐黄金字体
12、确定后把填充改为0%,不透明度改为30%,效果如下图。

13、同样再复制当前图层,然后重新设置图层样式。
(本文来源于图老师网站,更多请访问http://m.tulaoshi.com/photoshop/)斜面和浮雕:
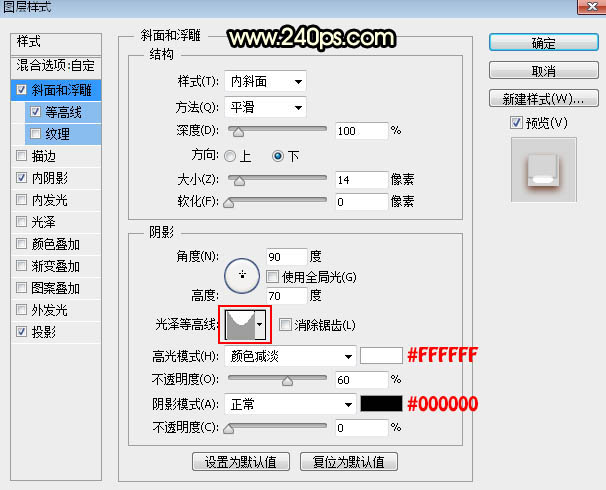

等高线:
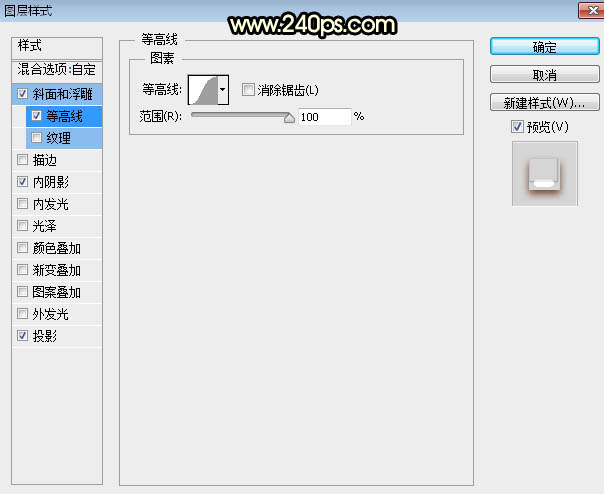
内阴影:
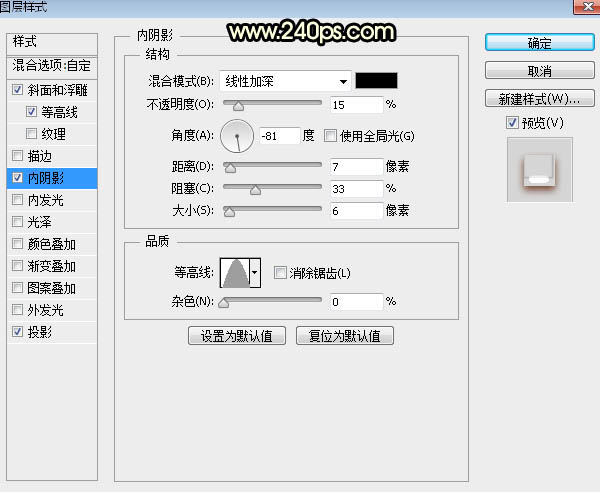
投影:
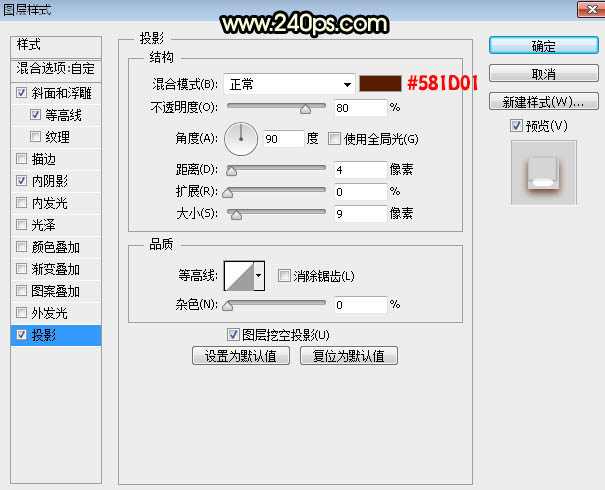
14、确定后把填充改为0%,效果如下图。

15、这是现在的效果,颜色还不够金色,需要调整一下。

16、创建色彩平衡调整图层,对高光进行调整,参数及效果如下图。


最终效果:











