PS制作梦幻的金色福字
最终效果

1、打开PS软件,按Ctrl + N 新建画布,尺寸如下。

图1
2、选择渐变工具,颜色设置为暗红色至深红色如图2,然后由画布中心向边角拉出径向渐变作为背景。

图2

图3
3、点这里打开文字素材,用移动工具拖进来,然后调整一下位置,如下图。

图4
4、双击文字缩略图后面的蓝色区域设置图层样式。

图5
斜面和浮雕:

图5
5、确定后把填充改为:0%,效果如下图。

图6
6、把下面的素材保存到本机,用PS打开后选择菜单:编辑 定义图案,命名后关闭图片。
(本文来源于图老师网站,更多请访问http://m.tulaoshi.com/photoshop/)
图7
7、按Ctrl + J 把文字图层复制一层,然后在缩略图后面的蓝色区域右键选择清除图层样式,如下图。

图8

图9
8、同样的方法给当前文字图层设置图层样式。
图案叠加:图案选择刚才定义的图案。

图10
9、确定后把填充改为:0%,效果如下图。

图11
10、按Ctrl + J 把当前文字图层复制一层,同样的方法清除图层样式,然后再重新设置。
斜面和浮雕:

图12

图13
11、确定后把填充改为:0%,效果如下图。
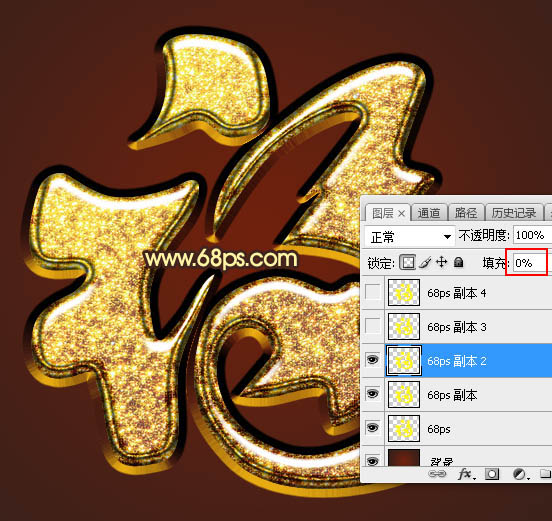
图14
12、按Ctrl + J 把当前文字图层复制一层,清除图层样式后再重新设置。
投影:

图15
(本文来源于图老师网站,更多请访问http://m.tulaoshi.com/photoshop/)斜面和浮雕:

图16
等高线:

图17
描边:

图18
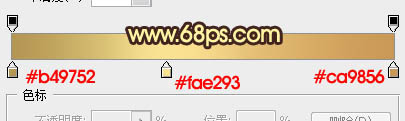
图19
13、确定后把填充改为:0%,效果如下图。

图20
14、按Ctrl + J 把当前文字图层复制一层,然后重新设置图层样式。
斜面和浮雕:

图21
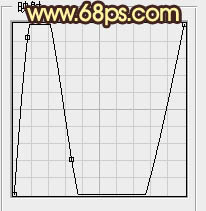
图22
等高线:
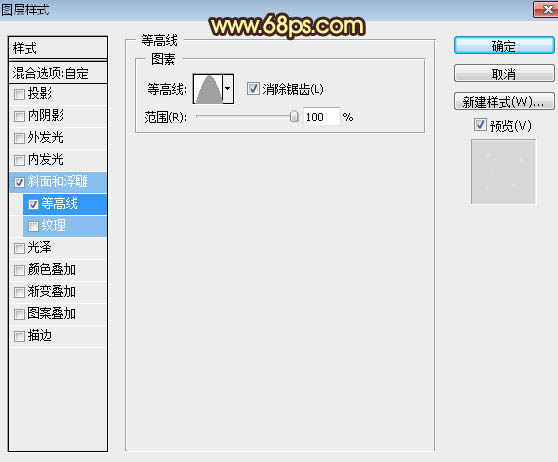
图23
15、确定后把不透明度改为:50%,填充改为:0%,效果如下图。

图24
最后微调一下各层图层样式参数,完成最终效果。











