Photoshop如何消除室内高清人像脸部的雀斑

素材图片人物脸部的雀斑非常密集,同时雀斑有点模糊,用普通的通道很难消除;需要用计算得到雀斑的暗部及高光选区;然后分别用曲线做调亮及压暗的操作。
最终效果

原图

1、把原图素材大图保存到本机,然后用PS打开;创建黑白调整图层,颜色默认,效果如下图。

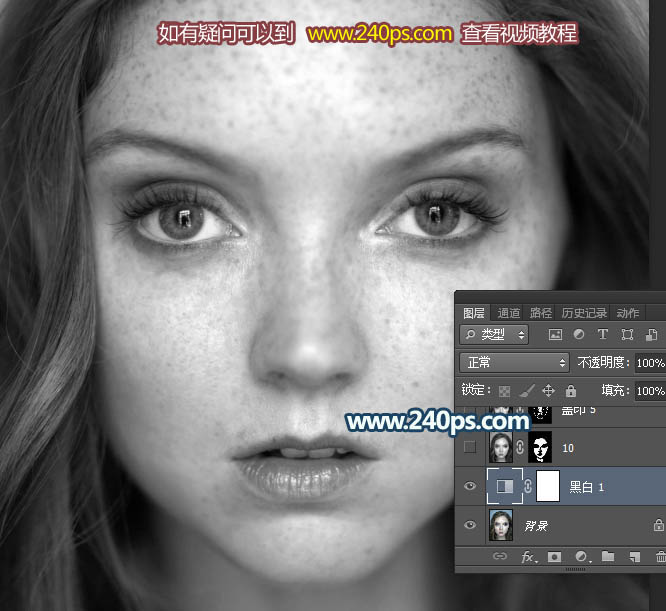
2、新建一个图层,按Ctrl + Alt + Shift + E 盖印图层,然后把图层命名为黑白,如下图。

3、按Ctrl + J 把当前图层复制一层,把原图层隐藏,再选择菜单:滤镜 模糊 高斯模糊,半径设置为10。
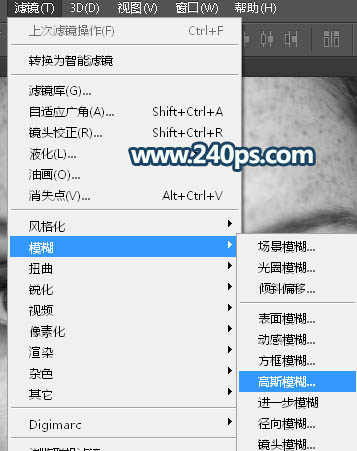
4、按住Alt键 + 鼠标左键点击蒙版图层,填充黑色蒙版,如下图。

5、前景色设置为白色,选择画笔工具,选择一款柔边的圆形画笔,画笔不透明度设置为60%,流量100%,如下图。后面的操作较为复杂,新手请到240ps.com视频栏目查看详细视频教程。

6、用画笔先把大块肤色区域涂出来,五官及轮廓边缘不用去涂,效果如下图。
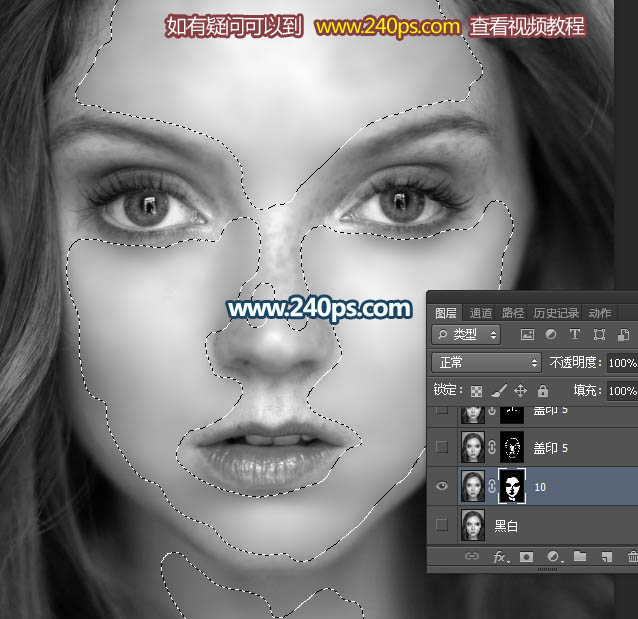
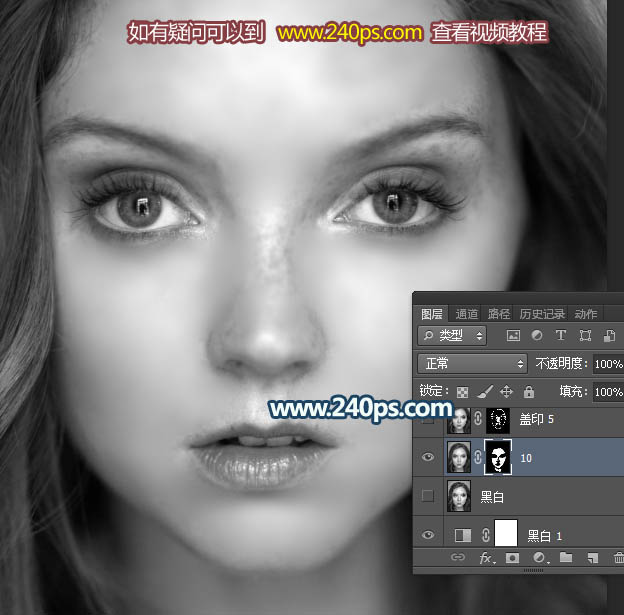
7、新建一个图层,按Ctrl + Alt + Shift + E 盖印图层,然后选择菜单:滤镜 模糊 高斯模糊,半径为5,效果如下图。

8、按住Alt键 + 鼠标左键点击蒙版图标,填充黑色蒙版;用同样的白色柔边画笔把上一步没有涂到的肤色区域涂出来,如下图。


9、新建一个图层,盖印图层,选择菜单:滤镜 模糊 高斯模糊,半径为5,同样的方法添加黑色蒙版,再用柔边白色画笔把一些不自然的区域涂抹一下,尤其是鼻子部分。


10、把底部的黑白图层复制一层,并按Ctrl + Shift + ] 置顶。

11、选择菜单:滤镜 模糊 高斯模糊,半径设置为16,确定后添加黑色蒙版,并用柔边白色画笔把大块的肤色区域涂光滑一点,如下图。

12、新建一个图层,盖印图层,如下图。

13、用涂抹及污点修复画笔工具把五官轮廓部分处理光滑一点,如下图。

14、把当前图层命名为光滑。

15、把底部的黑白图层复制一层,并按Ctrl + Shift + ] 置顶,然后把图层命名为细节,如下图。
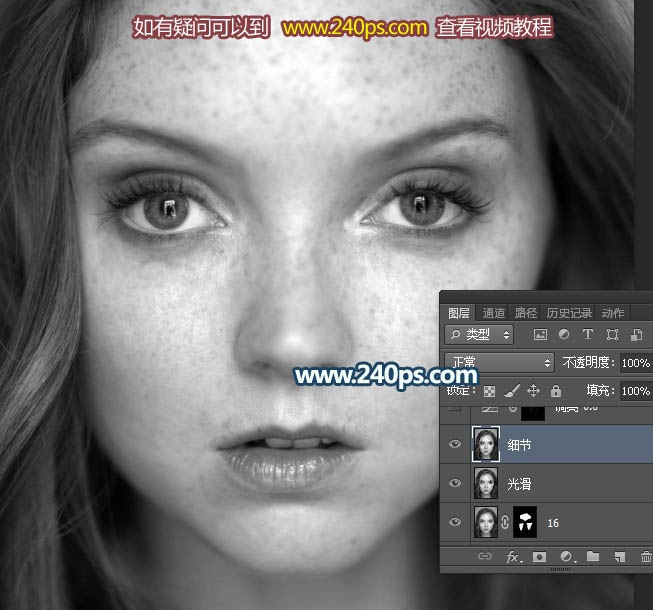
16、把光滑图层移到细节图层上面,如下图。

17、把光滑图层混合模式改为变亮,如下图。

18、选择菜单:图像 计算。

19、参数设置如下,确定后得到一个新的通道。

20、进入通道面板,选择Alpha 1通道,按Ctrl + L 调整色阶,调亮一点,如下图。

21、回到图层面板,把光滑图层混合模式改为变暗,如下图。

22、选择菜单:图像 计算,参数不变,确定后进入通道面板,把Alpha 2通道调亮一点,效果如下图。

23、进入通道面板,按住Ctrl + 鼠标左键点击Alpha 1通道缩略图载入选区,然后回到图层面板,创建曲线调整图层,把RGB通道调亮一点,如下图,确定后把底部的光滑图层隐藏。
(本文来源于图老师网站,更多请访问http://m.tulaoshi.com/photoshop/)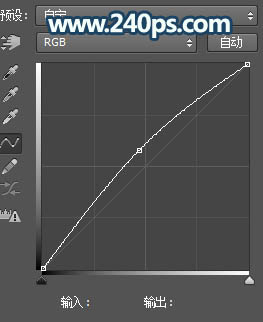
24、对曲线调整图层的蒙版执行:滤镜 模糊 高斯模糊,半径为0.6,确定后按Ctrl + F 加强一次。

25、按Ctrl + J 把当前图层复制几层,消除人物斑点,具体复制几层,需要自己把握。

26、同样的方法调出Alpha 2 通道选区,然后创建曲线调整图层,把RGB通道压暗,参数设置如下图。

27、同样的方法把蒙版模糊处理,数值同上,效果如下图。

28、再把当前曲线调整图层复制几层,效果如下图。

29、把光滑图层显示出来,混合模式改为正常,不透明度50%,并按Ctrl + Shift + ] 置顶,如下图。
(本文来源于图老师网站,更多请访问http://m.tulaoshi.com/photoshop/)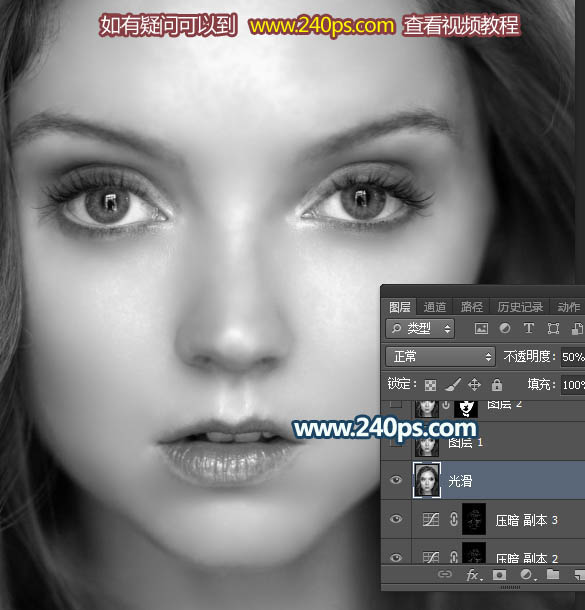
30、新建一个图层,盖印图层,把整体锐化一下,效果如下图。

31、把背景图层复制一层,按Ctrl + Shift + ] 置顶,混合模式改为颜色,效果如下图。

32、新建一个图层,盖印图层,用污点修复画笔消除一些不自然的部分,效果如下图。

最终效果:











