PS怎么美白皮肤方法
效果图的前后对比,感兴趣的朋友一起跟着试试吧!


工具/原料
adobe photoshop cs3
方法/步骤
1、方法一:去色加图层模式法
打开需要编辑的图片,按Ctrl+J复制新的图层1。
(本文来源于图老师网站,更多请访问http://m.tulaoshi.com/photoshop/)点击菜单栏图像-调整-去色,如下图所示。
将图层面板的混合模式更改为滤色,如下图4所示。
最后的显示效果如下。
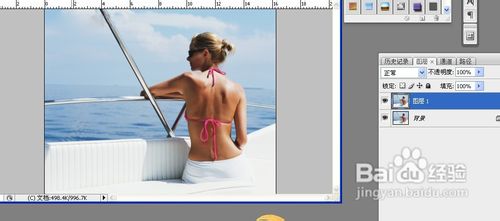




打开需要编辑的图片,按Ctrl+J复制新的图层1。
(本文来源于图老师网站,更多请访问http://m.tulaoshi.com/photoshop/)按Ctrl + Alt + ~ 调出高光选区,如下图示,图层的周围出现一些虚线区域。
按图层面板下方的新建图层按钮新建一个图层2,
将底色设置为白色,按住Ctrl+Backspace键为图层2填充白色,
按Ctrl+D取消选择,完成。

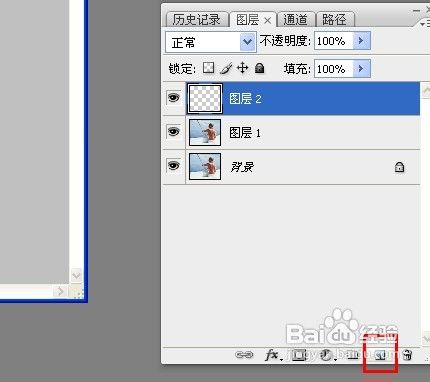
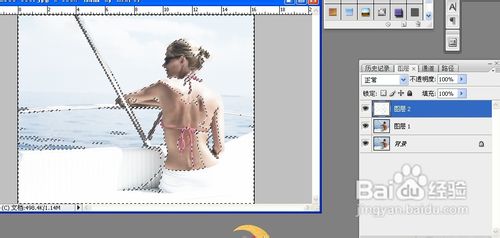

3、方法三:扩散亮光法
打开需要编辑的图片,按Ctrl+J复制新的图层1。
(本文来源于图老师网站,更多请访问http://m.tulaoshi.com/photoshop/)点击工具箱最下方的黑白按钮,将背景色设置为白色。
按快捷键Ctrl + Alt + ~ 调出高光选区。
点击工具蓝鸟滤镜-扭曲-扩散亮光,在弹出的扩散亮光对话框中设置各项数值如下:颗粒:0,发光量:自定,消除数量:0,完成。
点击确定,返回图层,按Ctrl+D取消选择,查看最后的效果。





4、方法四:色彩范围羽化法
打开需要编辑的图片,按Ctrl+J复制新的图层1。
(本文来源于图老师网站,更多请访问http://m.tulaoshi.com/photoshop/)点击菜单栏选择-色彩范围,如下图所示。
在弹出的色彩范围对话框中,选择图中白色块,即被选中的范围,灰色的则是被选中部分,黑色部分则是不选择的部分!适当调整颜色容差。
返回到图层中,则人物皮肤中较黑部分被选中。
再按Ctrl+Alt+D,在弹出的羽化选区对话框中设置羽化半径为10像素。
点击确定。按Ctrl+J复制一层被选中的选区,得到图层2,
选择图层2,将图层面板中的混合模式改为滤色。
(本文来源于图老师网站,更多请访问http://m.tulaoshi.com/photoshop/)返回查看效果,如果觉得效果不明显,可以盖印图层然后重复色彩范围,羽化等步骤。
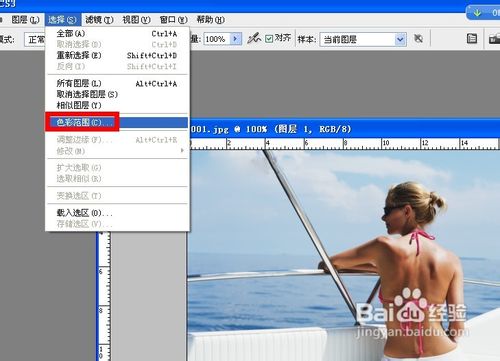





5、方法五:蒙版美白
打开需要编辑的图片,双击解锁,得到图层0。
选择菜单栏选择-全部,或者按Ctrl+A快捷键,将图层全部选中。此时,图层周围出现虚线框。
按住Ctrl+C复制选中的图层。
点击图层面板下方的新建图层按钮新建一空白图层1,
将背景色设置为白色,按Ctrl+Backspace键或者点击编辑-填充填充图层1为背景色白色。
把白色图层1用鼠标拖动到图层0的下面。如图示。
选择图层0,点击图层面板左下方第三个图标,或者点击图层-图层蒙版-显示全部。
按住Alt 键添加图层蒙版,按Ctrl + V 粘贴。
点击图像-调整-反相,点一下蒙版的眼睛,按Ctrl+D取消选择,完成。

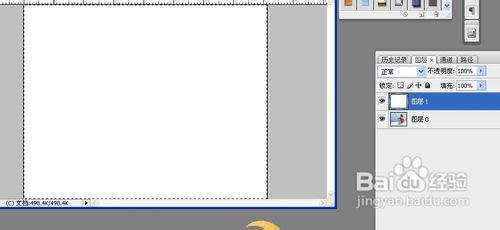







更多知识请关注 图老师ps教程 栏目










